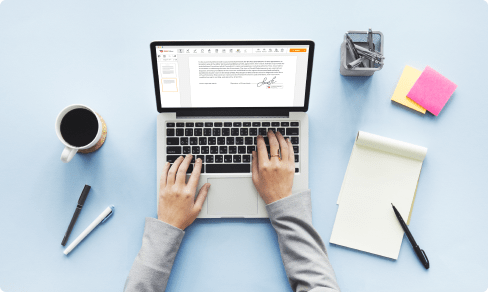Benachrichtigung hinzufügen



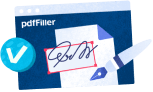
Benutzer vertrauen auf die Verwaltung ihrer Dokumente mit der pdfFiller-Plattform
Benachrichtigungsfunktion hinzufügen

Die Funktion „Benachrichtigung hinzufügen“ ist ein leistungsstarkes Tool, das Ihr Benutzererlebnis verbessert, indem es Sie über wichtige Informationen und Ereignisse auf dem Laufenden hält.
Hauptmerkmale:
Mögliche Anwendungsfälle und Vorteile:
Die Funktion „Benachrichtigung hinzufügen“ beseitigt das Problem, wichtige Informationen zu verpassen, indem sie Echtzeit-Updates direkt an Sie liefert. Egal, ob Sie Ihre Aufgaben verwalten, mit anderen kommunizieren oder den Überblick über Vertriebs- und Marketingaktivitäten behalten, diese Funktion stellt sicher, dass Sie nichts verpassen. Durch die Anpassbarkeit können Sie die Benachrichtigungen an Ihre spezifischen Bedürfnisse anpassen und sie über Ihre bevorzugten Kanäle erhalten. Bleiben Sie informiert, bleiben Sie vorne!
Benachrichtigung hinzufügen: PDF-Editor mit vollem Funktionsumfang
Da PDF das am häufigsten verwendete Dokumentformat für Geschäftstransaktionen ist, ist das beste PDF-Bearbeitungstool ein Muss.
Auch wenn Sie den Dateityp PDF noch nie für Ihre Dokumente verwendet haben, können Sie jederzeit wechseln – es ist ganz einfach, jedes Format in PDF zu konvertieren. Sie können eine Mehrzweckdatei im PDF-Format erstellen, anstatt deren Inhalt in verschiedenen Dateiformaten zu speichern. Mit PDF können Sie Präsentationen und Berichte erstellen, die sowohl detailliert als auch leicht lesbar sind.
Obwohl viele Lösungen die PDF-Bearbeitung ermöglichen, ist es schwierig, eine Lösung zu finden, die alle auf dem Markt verfügbaren PDF-Bearbeitungsfunktionen zu einem vernünftigen Preis abdeckt.
Verwenden Sie pdfFiller, um Dokumente mit Anmerkungen zu versehen, sie zu bearbeiten und in viele andere Dateiformate zu konvertieren. Fügen Sie Ihre digitale Signatur hinzu und vervollständigen Sie sie oder senden Sie sie an andere. Sie benötigen lediglich einen Webbrowser. Sie müssen keine Programme installieren. Es handelt sich um eine vollständige Plattform, die von jedem Gerät mit Internetverbindung aus verfügbar ist.
Verwenden Sie eine der folgenden Methoden, um Ihr Dokument hochzuladen und mit der Bearbeitung zu beginnen:
Sobald Sie das Dokument hochgeladen haben, wird es gespeichert und befindet sich im Ordner „Eigene Dateien“.
Verwenden Sie Bearbeitungswerkzeuge wie Texteingabe, Anmerkungen und Hervorhebungen. Sobald ein Dokument fertig ist, laden Sie es auf Ihr Gerät herunter oder speichern Sie es in der Cloud. Fügen Sie Bilder zu Ihrem PDF hinzu und bearbeiten Sie dessen Layout. Bitten Sie andere Benutzer, das Dokument auszufüllen und einen Anhang anzufordern. Fügen Sie ausfüllbare Felder hinzu und senden Sie Dokumente zum Unterschreiben. Ändern Sie die Seitenreihenfolge einer Vorlage.
So verwenden Sie die Funktion „Benachrichtigung hinzufügen“ in pdfFiller
Mit der Funktion „Benachrichtigung hinzufügen“ in pdfFiller können Sie Benachrichtigungen für bestimmte Aktionen oder Ereignisse im Zusammenhang mit Ihren Dokumenten einrichten. Diese Benachrichtigungen können Ihnen dabei helfen, den Überblick zu behalten und über alle an Ihren Dokumenten vorgenommenen Änderungen oder Aktualisierungen informiert zu bleiben. Hier ist eine Schritt-für-Schritt-Anleitung zur Verwendung der Funktion „Benachrichtigung hinzufügen“:
Wenn Sie diese einfachen Schritte befolgen, können Sie die Funktion „Benachrichtigung hinzufügen“ in pdfFiller effektiv nutzen, um über Ihre Dokumente auf dem Laufenden und informiert zu bleiben.
Was unsere Kunden über pdfFiller sagen

I like the ability to send to sign documents the most. I use it in my business daily. I like the features to organize my documents and to make templates. The templates are a life saver. Also, PDF filler has a large library of documents, anyone can easily personalize templates, can prepare add signatures, dates and finalize documents all in one step, saves time, LOTS of time!
What do you dislike?
I like it all. I don't have any complaints.I have used other document signing programs and they are way more difficult to use. No so with PDFfiller. The mobile app is not that easy to use as the (desktop) version. If I had to say Sometimes there is a delay from screen to screen. But that could be connection.
Recommendations to others considering the product:
If you need a document editing tool that does everything you can think of USE PDFFILLER it ROCKS! If you need to use this product to mark up documents and sign, try this product! I like to keep everything that I do 100% electronic, so with products like this, I am able to do so.
What problems are you solving with the product? What benefits have you realized?
I can get leases and contracts signed very easily. I like the ability to get clients to sign contracts and leases on their mobile phones. I now use the program Every Single Day to create, manipulate or convert files that used to sit waiting, sometimes for days at a time, to be done by the one or two people with access to more expensive and less user friendly programs. Now I have a new "can-do" attitude to the workings of .pdf files. I can't recommend this online tool enough and it's so affordable, you can buy a license to use at home. Great product, lots of advantages. You will not look back, you will not regret this purchase.