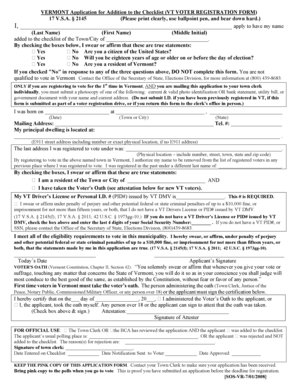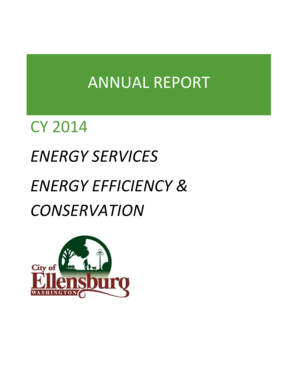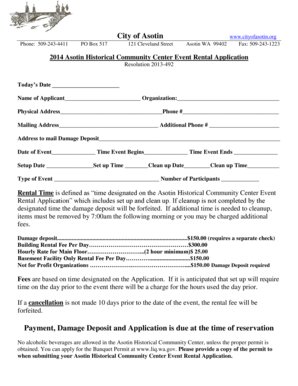What is 2013 calendar template?
A 2013 calendar template is a pre-designed layout that allows individuals or organizations to create personalized calendars for the year 2013. It serves as a convenient tool to keep track of important dates, events, and appointments throughout the year.
What are the types of 2013 calendar template?
There are various types of 2013 calendar templates available to suit different needs and preferences. Some popular types include:
How to complete 2013 calendar template
Completing a 2013 calendar template is a simple process. Just follow these steps:
pdfFiller is an excellent tool that empowers users to create, edit, and share documents online, including 2013 calendar templates. With its unlimited fillable templates and powerful editing tools, pdfFiller is the only PDF editor you need to get your documents done efficiently and professionally.