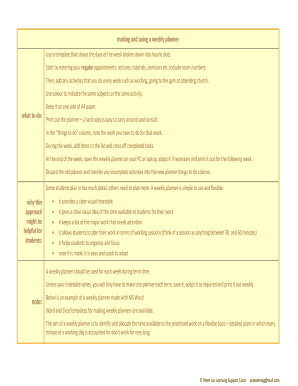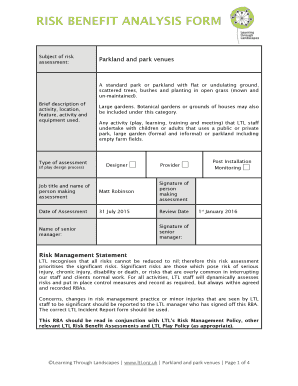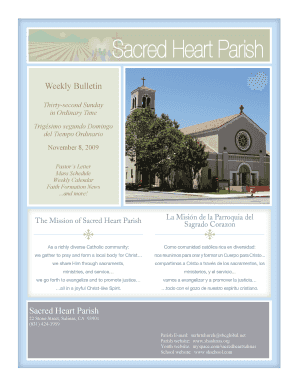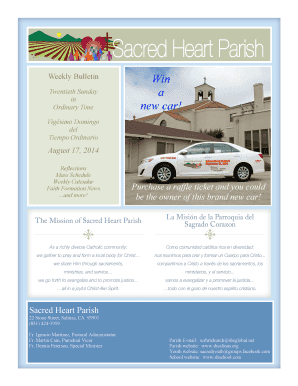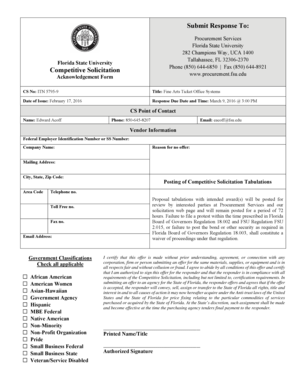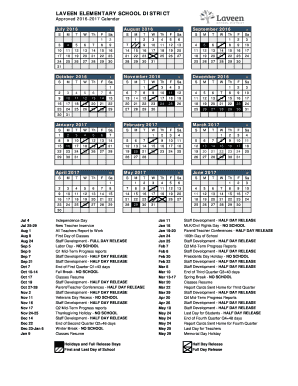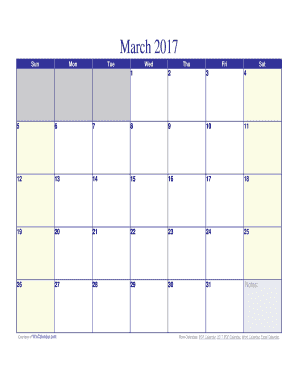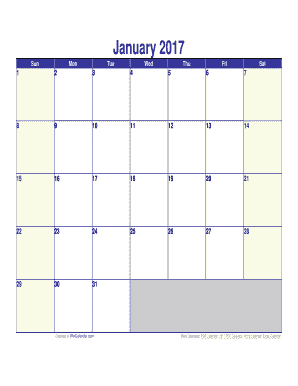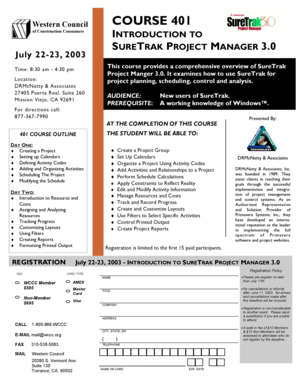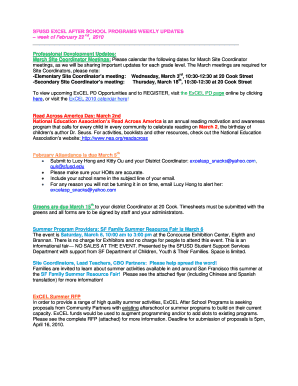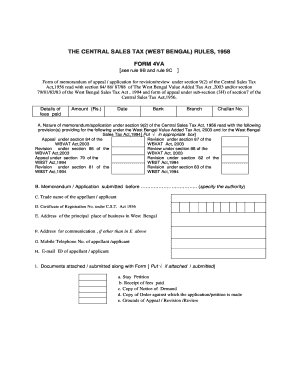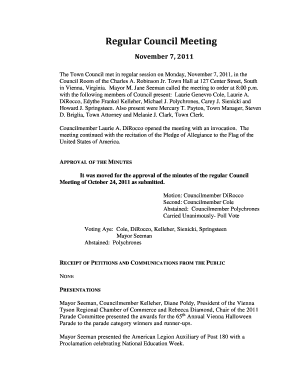2017 Weekly Calendar Excel
What is 2017 weekly calendar excel?
A 2017 weekly calendar excel is a digital spreadsheet created using Microsoft Excel that allows users to plan and organize their activities, tasks, and appointments on a weekly basis. It provides a visual representation of the entire year, divided into individual weeks.
What are the types of 2017 weekly calendar excel?
There are several types of 2017 weekly calendar excel templates available to suit different needs and preferences. Some common types include:
How to complete 2017 weekly calendar excel
Completing a 2017 weekly calendar excel is a simple process. Here are the steps to follow:
With pdfFiller, users can easily create, edit, and share their 2017 weekly calendar excel online. pdfFiller offers unlimited fillable templates and powerful editing tools, making it the only PDF editor users need to efficiently manage their documents.