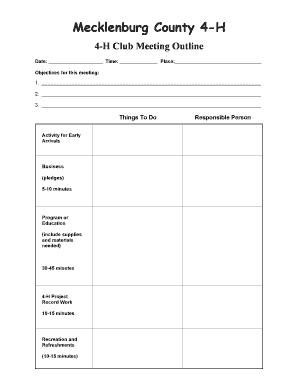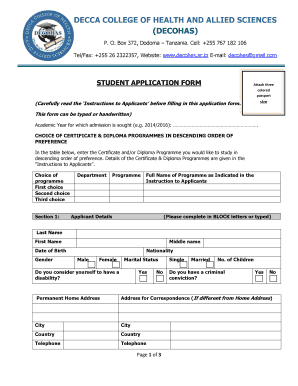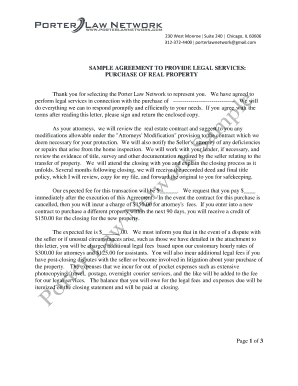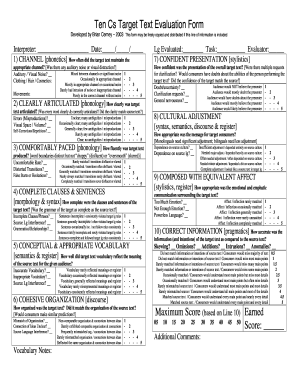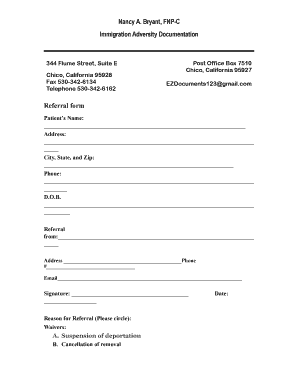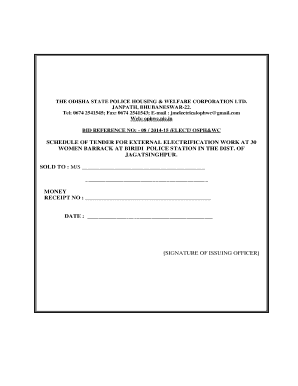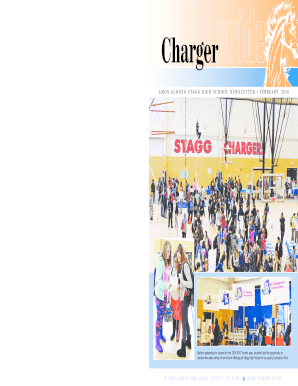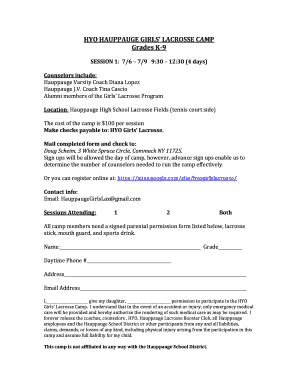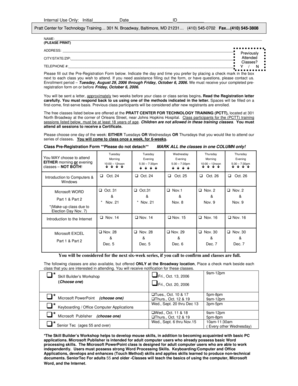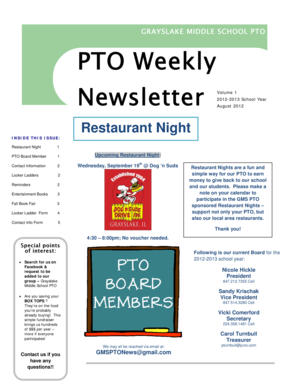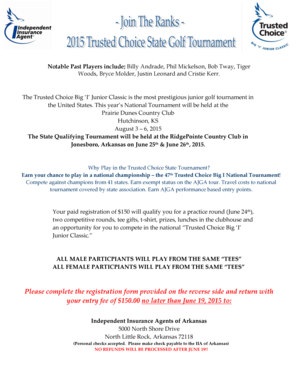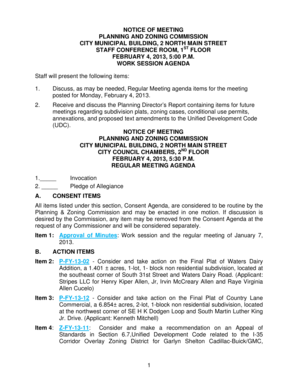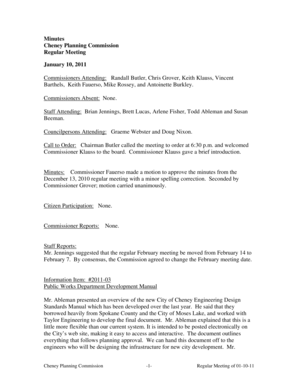Email Signature Gmail
What is email signature gmail?
An email signature in Gmail is a block of text that is automatically added at the end of every email you send. It usually contains your name, contact information, and any additional details you want to include. Email signatures help provide a professional and consistent appearance to your emails.
What are the types of email signature gmail?
There are several types of email signatures that you can create in Gmail, including:
Personal email signature: Designed for personal use, it typically includes your name, job title, contact information, and any additional personal details you want to share.
Business email signature: Tailored for businesses, it often includes your company logo, name, job title, contact information, social media links, and a promotional banner or tagline.
Professional email signature: Suitable for professionals, it includes your name, job title, contact details, company logo, social media links, and relevant certifications or awards.
Creative email signature: Ideal for creative individuals, it allows for more design elements, such as images, fonts, colors, and unique layouts.
Minimalistic email signature: Simple and clean, it typically consists of just your name, job title, and contact information with minimal design elements.
How to complete email signature gmail
To complete your email signature in Gmail, follow these steps:
01
Open Gmail and click on the gear icon in the top right corner.
02
Select 'Settings' from the dropdown menu.
03
Scroll down to the 'Signature' section.
04
Compose or edit your desired email signature using the provided text editor.
05
Customize the font, size, color, and any other desired formatting options.
06
Add your name, job title, contact information, and any other details you want to include.
07
Optionally, insert your company logo or any images you want to include in your signature.
08
Click 'Save Changes' to save your email signature.
09
Your email signature will now be automatically added to the bottom of every email you send.
pdfFiller empowers users to create, edit, and share documents online. Offering unlimited fillable templates and powerful editing tools, pdfFiller is the only PDF editor users need to get their documents done.
Video Tutorial How to Fill Out email signature gmail
Thousands of positive reviews can’t be wrong
Read more or give pdfFiller a try to experience the benefits for yourself
Questions & answers
How do I create a custom email signature?
Create an email signature Select New Email. Select Signature > Signatures. Select New, type a name for the signature, and select OK. Under Edit signature, type your signature and format it the way you like. Select OK and close the email. Select New Email to see the signature you created.
How do I add two columns to my Gmail signature?
Method 2: more creative freedom (manual) Create your signature in Google Docs or Microsoft Word. In your document, create a two-column table by selecting “Insert” then “Table.” Select a 2x1 table. Paste it into the signature editor. Next, copy the entire table and paste it directly into your Gmail signature editor:
Does Gmail have signature templates?
Head to the settings gear icon at the top-right corner of the page, then click See all settings in the menu. You'll automatically land on the General tab. Scroll down until you see the Signature section. The text box to the right of this label is the signature editor.
How do I add multiple lines to my Gmail signature?
End users: This feature will be available by default. To create multiple signatures, in Gmail go to Settings (gear icon) > Settings > General. Then, scroll down to “Signature” and select “Create New” to enter multiple signatures.
Does Gmail have an email signature generator?
People who use Gmail for work, school, or other groups can create a personalized signature that's automatically added to their Gmail messages. Your users can add contact information, a company logo, links, and more. As an administrator, you can create the same signature for everyone to use.
How do I make my Gmail signature attractive?
1:59 8:31 3 Ways to Make an Amazing Signature in Gmail (Email Tips) YouTube Start of suggested clip End of suggested clip Social media icons you can add other clickable banners to this email signature the one thing youMoreSocial media icons you can add other clickable banners to this email signature the one thing you want to keep in mind within Gmail no matter what you do with your signature.
Related templates