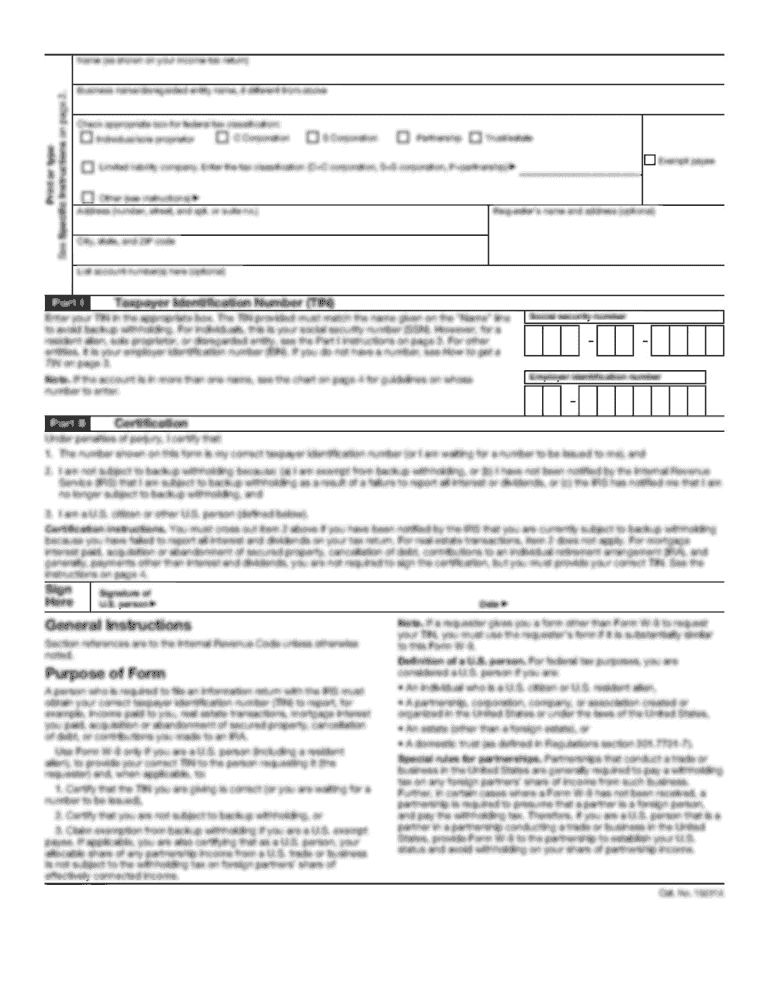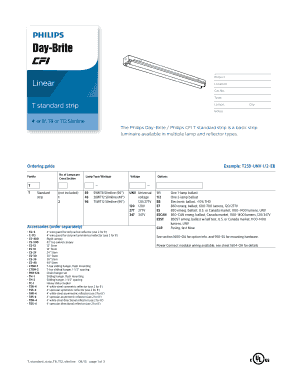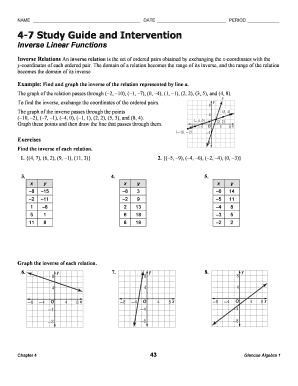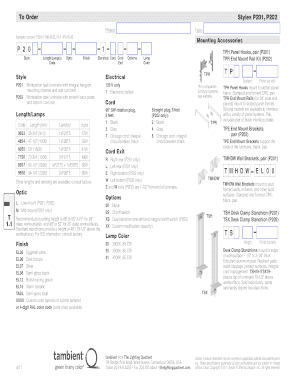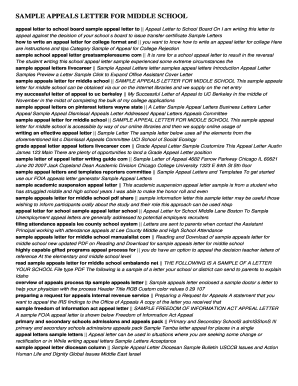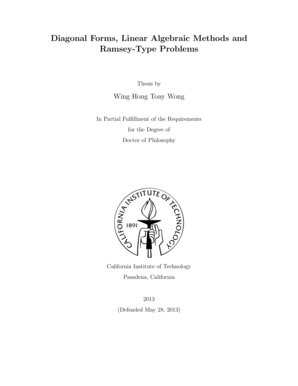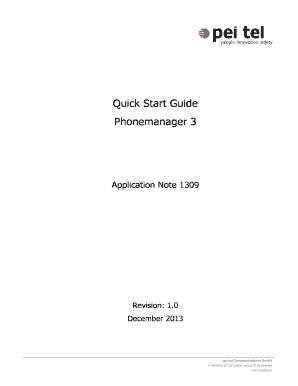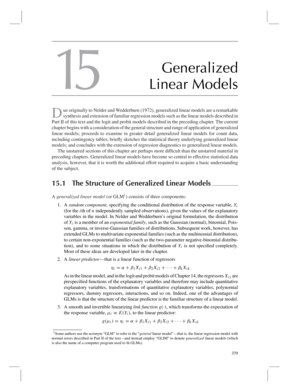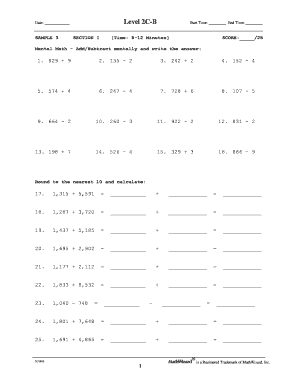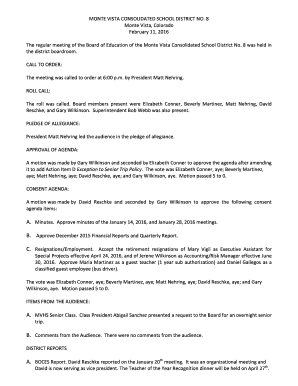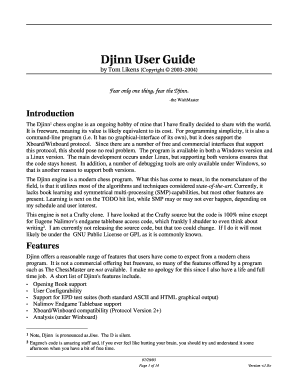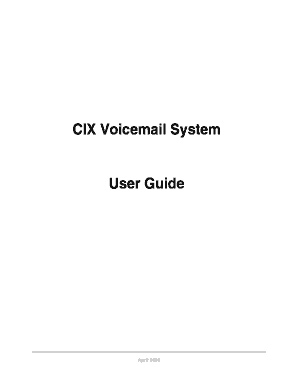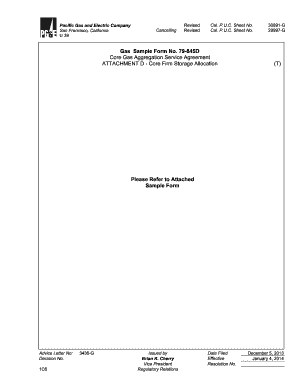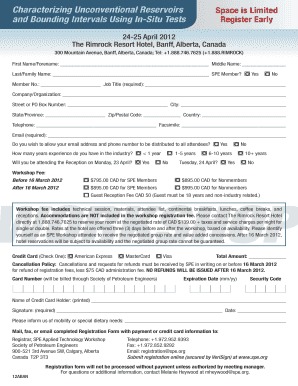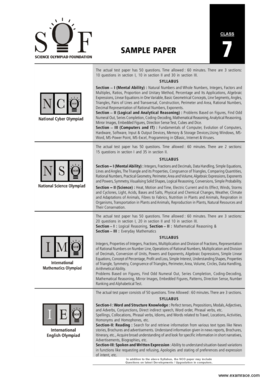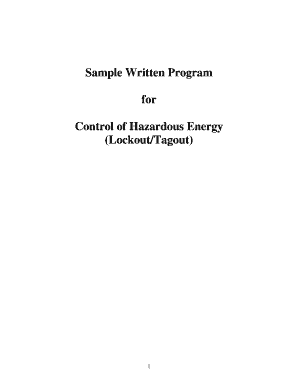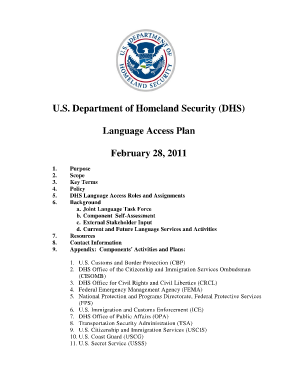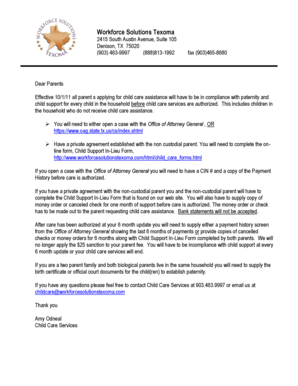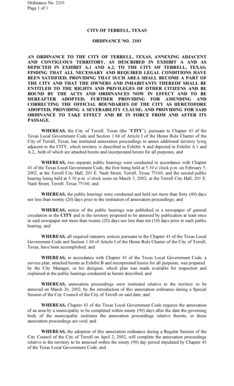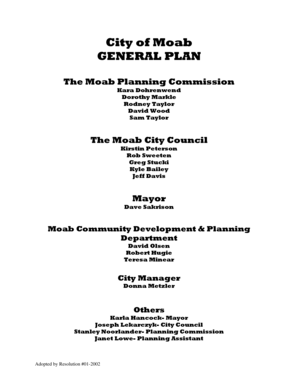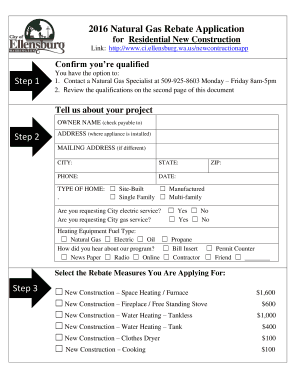Linear Quick Start Guide Sample
What is Linear Quick Start Guide Sample?
Linear Quick Start Guide Sample is a comprehensive guide that helps users quickly understand and navigate the linear system. It provides step-by-step instructions and useful tips for setting up the linear system and getting started with its features.
What are the types of Linear Quick Start Guide Sample?
Linear Quick Start Guide Sample comes in various types to cater to different users' needs. Some of the common types include:
Basic Linear Quick Start Guide Sample - covers the essential features and functionalities of the linear system.
Advanced Linear Quick Start Guide Sample - provides in-depth information about advanced features and customization options.
Troubleshooting Linear Quick Start Guide Sample - helps users troubleshoot common issues and problems that may arise during the linear system setup and usage.
How to complete Linear Quick Start Guide Sample
Completing the Linear Quick Start Guide Sample is simple and straightforward. Just follow these steps:
01
Begin by reading the guide thoroughly to familiarize yourself with the linear system and its components.
02
Follow the step-by-step instructions provided in the guide to set up the linear system correctly.
03
Take advantage of the useful tips and recommendations included in the guide to optimize the performance of the linear system.
04
Refer to the troubleshooting section if you encounter any issues or difficulties during the setup or usage of the linear system.
05
Once you have completed the guide, you will have a better understanding of the linear system and be ready to make the most out of its features.
pdfFiller empowers users to create, edit, and share documents online. Offering unlimited fillable templates and powerful editing tools, pdfFiller is the only PDF editor users need to get their documents done.
Video Tutorial How to Fill Out Linear Quick Start Guide Sample
Thousands of positive reviews can’t be wrong
Read more or give pdfFiller a try to experience the benefits for yourself
Questions & answers
How do you create a instruction guide step by step?
How to Create Step-by-Step Instructions Identify what processes you're documenting. Start with the basics and define the processes you want to document. Know your audience. Outline each step of the process. Write the content. Leverage digital tools.
How do I create a guide in Word?
2:03 6:37 HOW TO CREATE A MANUAL USING MICROSOFT WORD - YouTube YouTube Start of suggested clip End of suggested clip First make sure that you're in the references tab. Then click on the table of contents. Now scrollMoreFirst make sure that you're in the references tab. Then click on the table of contents. Now scroll down to where it says custom. Table of contents. And select this option.
How do I create a Quick Start Guide?
We've included them to provide absolute clarity, a principle that you should consider following in your quick start guide writing process. Identify the objective(s) Show don't tell. Define the scenarios. Research the user. Assume a low level of understanding. Add headings and timings. Keep it simple, but descriptive.
How do I manually create a template in Word?
Create a Document Template Open or create the document that you want to use as the template, then click the File tab. Click Save As. Select a location. Name the file and click the Save As Type list arrow. Select Word Template from the list. Click Save.
How do you format a quick reference guide?
How to make a quick-reference guide in six easy steps Take your screenshots. First, take all the screenshots you need and make any annotations (arrows, text, etc.) Create your template. Then, in the Snagit editor, choose Create > Create Image from Template. Choose a template. Add images. Resize images. Add written content.
How do I create a user guide template?
You can download the free template here: Step 1 Getting General Knowledge on the User Manual Template. Step 2 Identify the User(s) of Your User Manual Template. Step 3 Creating Topics for Your User's Problems. Step 4 Define the Structure of the User Manual Template. Step 5 Create Meaningful Headings.
Related templates