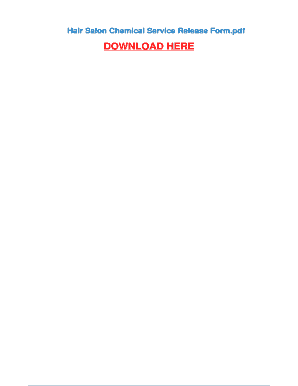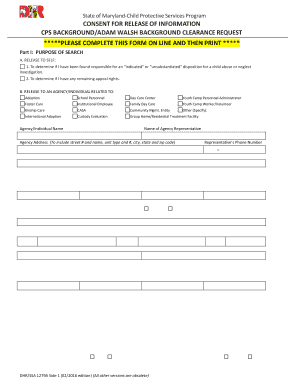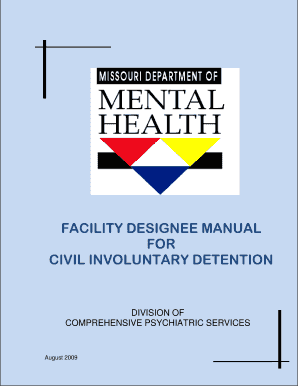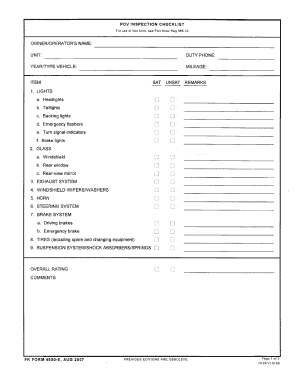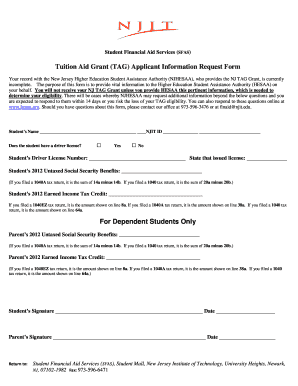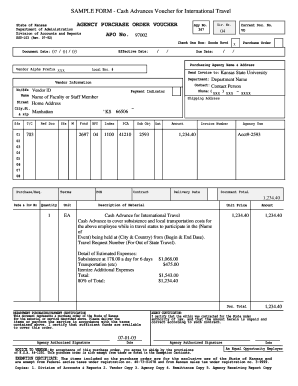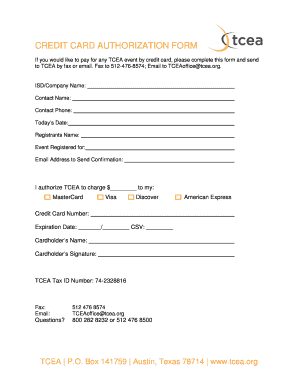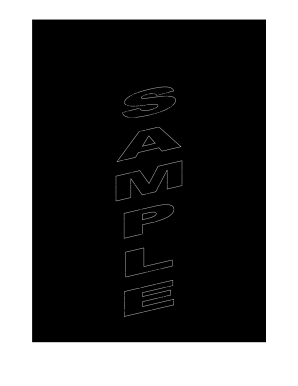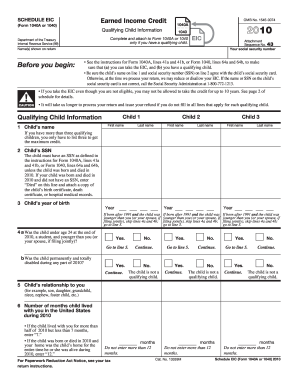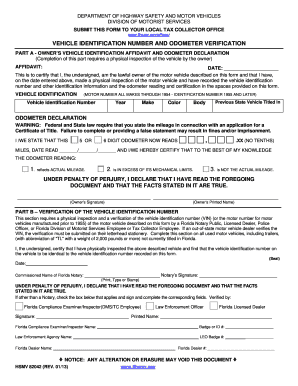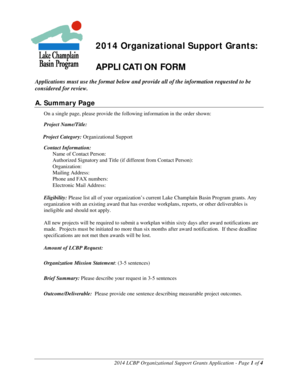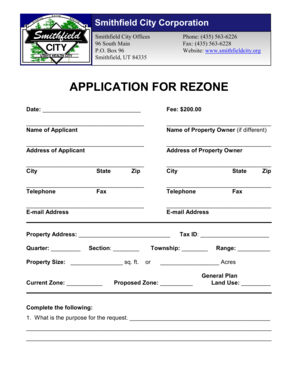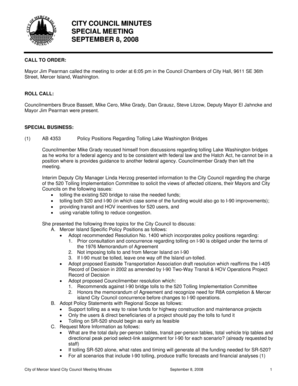Name Badge Template Word 2010
What is name badge template word 2010?
A name badge template in Word 2010 is a pre-designed document that allows users to create customized name badges quickly and easily. These templates provide a professional and polished look, making it ideal for various events such as conferences, seminars, or corporate gatherings. With name badge templates in Word 2010, users can simply fill in the necessary information and print them out.
What are the types of name badge template word 2010?
There are several types of name badge templates in Word 2010 that cater to different needs and preferences. Some popular types include:
How to complete name badge template word 2010
Completing a name badge template in Word 2010 is a straightforward process. Here are the steps to follow:
With pdfFiller, users can easily create, edit, and share name badge templates online. Offering unlimited fillable templates and powerful editing tools, pdfFiller is the ultimate PDF editor that allows users to get their documents done efficiently and hassle-free.