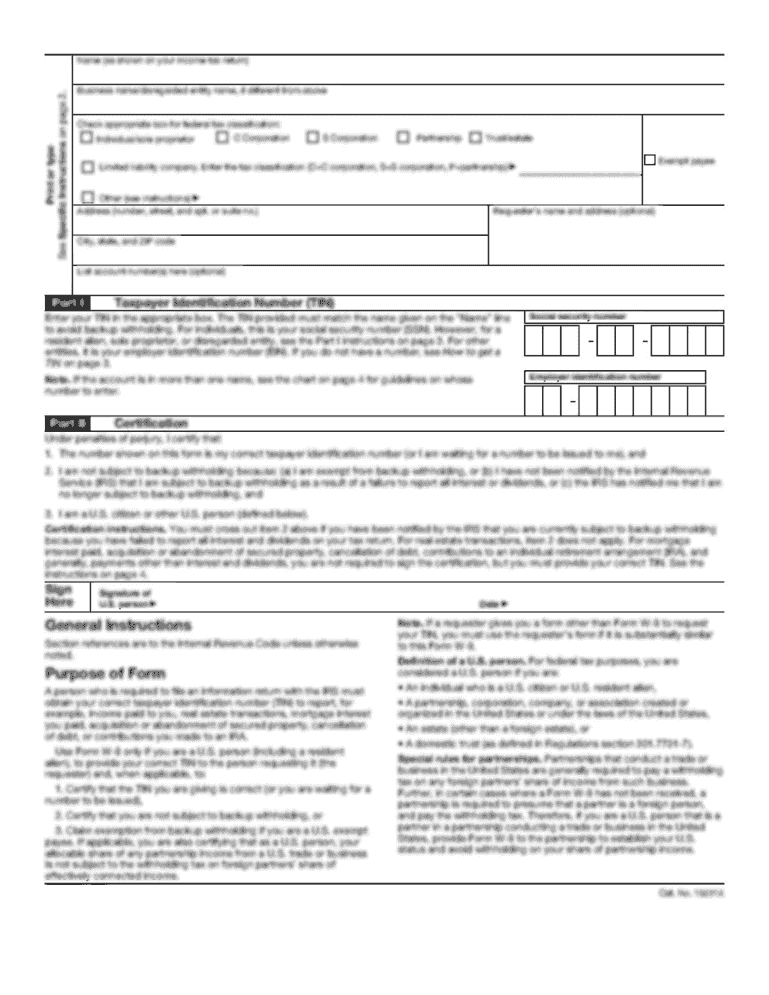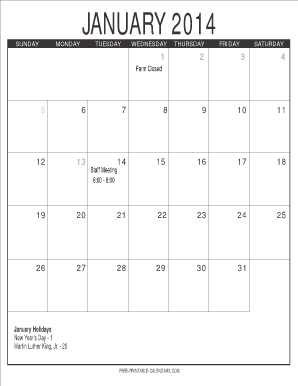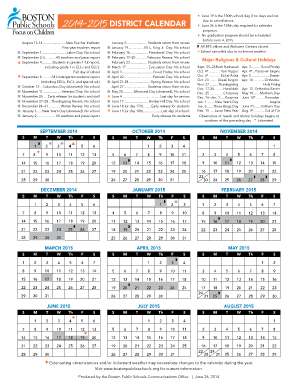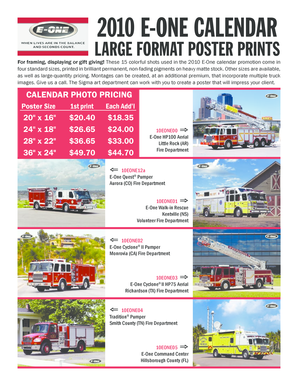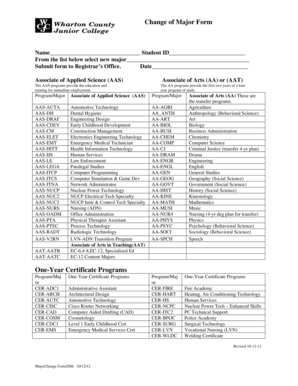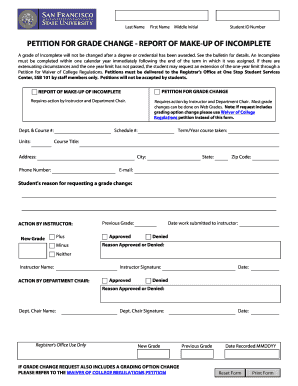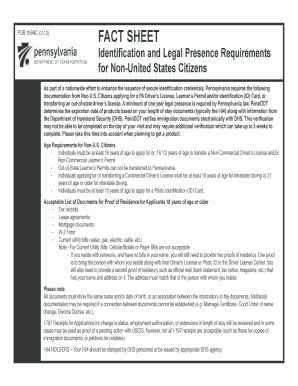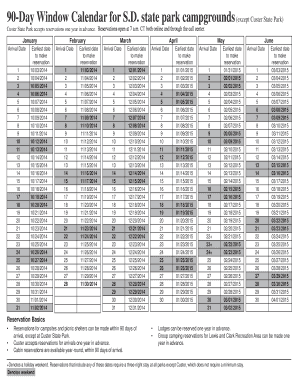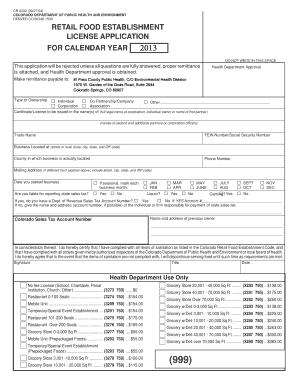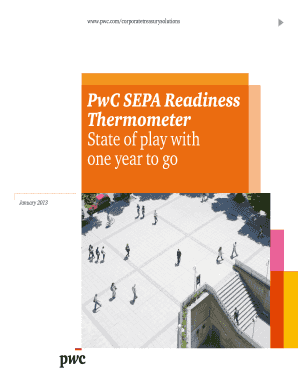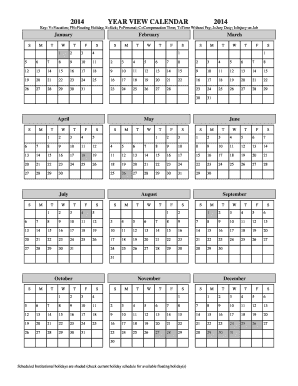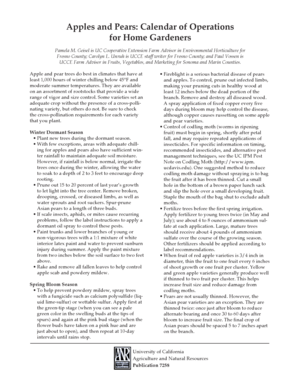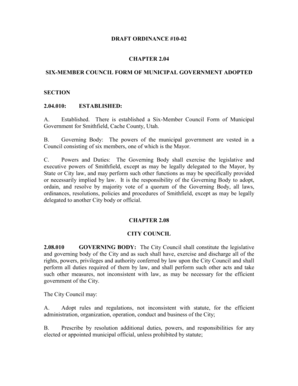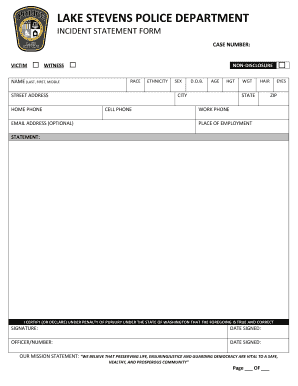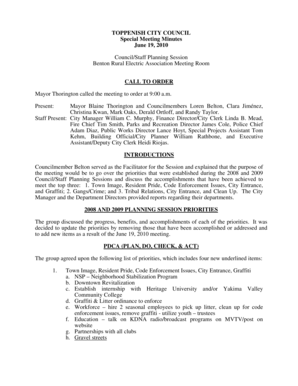One Year Calendar
What is One Year Calendar?
A One Year Calendar is a type of calendar that displays all 365 days of the year on a single page. It allows users to easily view and plan events, appointments, and activities for the entire year at a glance. With a One Year Calendar, you can get a comprehensive overview of your schedule and stay organized throughout the year.
What are the types of One Year Calendar?
There are several types of One Year Calendars available to suit different needs and preferences:
Traditional wall calendar: This type of One Year Calendar is designed to be hung on the wall and typically features large, easy-to-read numbers and spaces to write notes or appointments.
Desk calendar: A Desk Calendar is smaller in size and is designed to be placed on a desk or table. It often includes additional features like daily quotes or images.
Digital calendar: With the rise of digital technology, many people now prefer digital One Year Calendars. These can be accessed on smartphones, tablets, or computers, offering convenience and the ability to set reminders or sync with other calendars.
Planner or diary: Some individuals prefer using a planner or diary as their One Year Calendar. These often provide additional space for notes, to-do lists, and goal tracking.
How to complete One Year Calendar
Completing a One Year Calendar is a straightforward process. Here are the steps to follow:
01
Start by gathering all the necessary information, including important dates, events, appointments, and holidays.
02
Choose the type of One Year Calendar that suits your needs. Whether it's a traditional wall calendar, desk calendar, digital calendar, or a planner, make sure it fits your preferences and lifestyle.
03
Using a pen or digital editing tools, fill in the dates, events, and appointments on the One Year Calendar. Take note of any recurring events or reminders.
04
Make use of color-coding or symbols to distinguish different types of events or prioritize important dates.
05
Regularly update and maintain your One Year Calendar throughout the year to keep it accurate and up to date.
06
Consider using pdfFiller, a powerful online platform that empowers users to create, edit, and share documents online. With unlimited fillable templates and powerful editing tools, pdfFiller is the perfect tool to create and manage your One Year Calendar effectively.
With a One Year Calendar, you can stay organized and have a clear overview of your schedule for the entire year. Start planning and managing your time effectively today!
Video Tutorial How to Fill Out One Year Calendar
Thousands of positive reviews can’t be wrong
Read more or give pdfFiller a try to experience the benefits for yourself
Questions & answers
How do I create a 12 month calendar in Excel?
Want to learn how to make a calendar in Excel?4 Steps to Create a Calendar in Excel Manually Step 1: Add the days of the week. Open a new Excel file and name it the year you want. Step 2: Format cells to create days in a month. Step 3: Create the next month. Step 4: Repeat the process for other months.
How do I create a calendar template in Excel?
To insert a calendar in Excel using a template, open Excel and select New > Calendar. Choose a calendar, preview it, and select Create. You can also go to File > Options > Customize Ribbon > Developer (Custom) > OK and then select Insert > More Control. Select Microsoft Date and Time Picker Control > OK.
How do I create a recurring calendar in Excel?
Create a recurring task Click View > Gantt Chart. Select the row below where you want the recurring task to appear. Click Task, click the bottom part of the Task button and then click Recurring Task. In the Task Name box, type the recurring task's name.
How do I create a 2022 annual calendar in Word?
How to Create a Calendar in Word With a Table 1️⃣ Open a new Word document. 2️⃣ Insert the table. 3️⃣ Adjust the table rows and columns. 4️⃣ Add and customize the text. 5️⃣ Format the table. 6️⃣ Create a Notes section at the top of the page. 7️⃣ Add the year and month name. 8️⃣ Save as a template.
How do I make a one year calendar in Word?
Create a single-page yearly calendar On the File menu, click New from Template. In the left navigation pane, under TEMPLATES, click Time Management. Double-click the One Page Calendar template. Click the cell that displays the year, and in the pop-up list that appears, select the year that you want. Save the workbook.
How do you create a yearly calendar in Excel?
Create a single-page yearly calendar On the File menu, click New from Template. In the left navigation pane, under TEMPLATES, click Time Management. Double-click the One Page Calendar template. Click the cell that displays the year, and in the pop-up list that appears, select the year that you want. Save the workbook.
Related templates