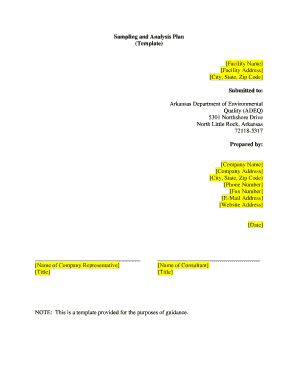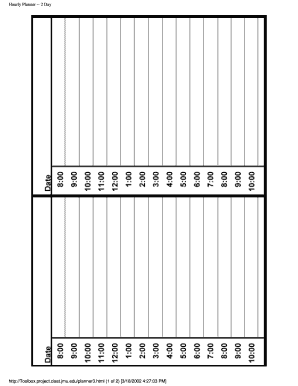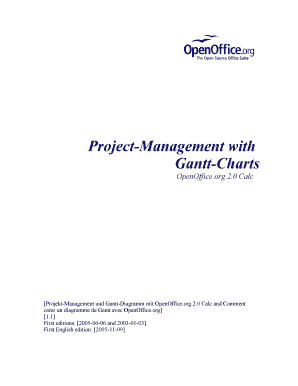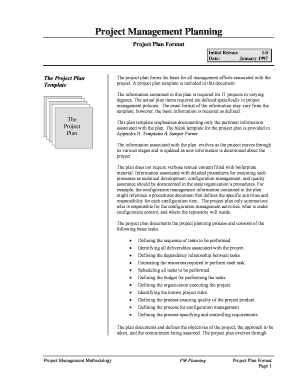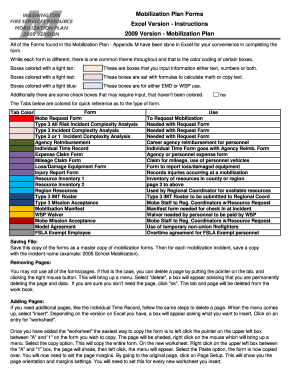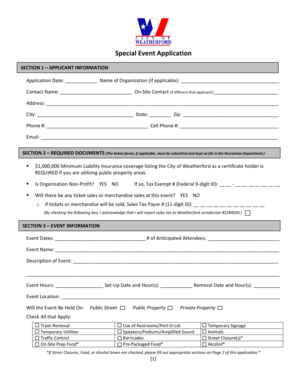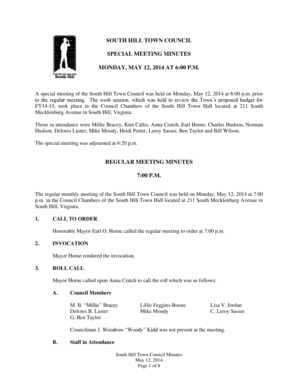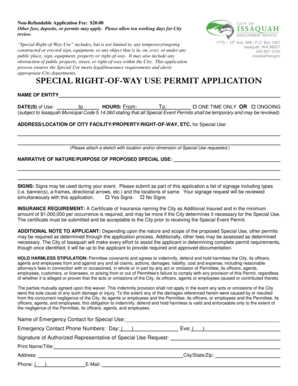Project Plan Template Excel - Page 2
What is Project Plan Template Excel?
A Project Plan Template Excel is a tool used by project managers to plan, track, and manage projects using the Microsoft Excel software. It allows project managers to outline the tasks, milestones, and resources required for a project, as well as track the progress and timeline of the project. The template typically includes sections for project goals, deliverables, deadlines, team members, and budget.
What are the types of Project Plan Template Excel?
There are various types of Project Plan Template Excel available to cater to different project management needs. Some common types include:
How to complete Project Plan Template Excel
To complete a Project Plan Template Excel, follow these steps:
pdfFiller empowers users to create, edit, and share documents online. Offering unlimited fillable templates and powerful editing tools, pdfFiller is the only PDF editor users need to get their documents done.