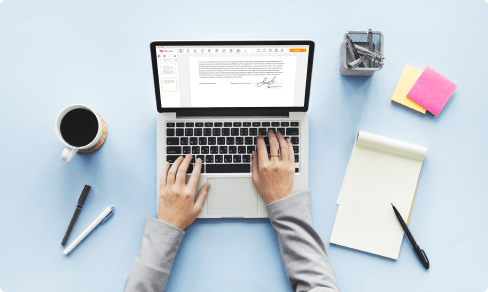Insert Comments Into Letter
Drop document here to upload
Up to 100 MB for PDF and up to 25 MB for DOC, DOCX, RTF, PPT, PPTX, JPEG, PNG, JFIF, XLS, XLSX or TXT
Note: Integration described on this webpage may temporarily not be available.
0
Forms filled
0
Forms signed
0
Forms sent

Upload your document to the PDF editor

Type anywhere or sign your form

Print, email, fax, or export
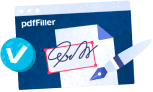
Try it right now! Edit pdf
Enhance Customer Engagement with Letter Insert Comments Feature
Welcome to the future of personalized customer communication! With our Letter Insert Comments feature, you can now add custom comments directly into your letters to create a more personal and engaging experience for your customers.
Key Features:
Easily insert personalized comments into your letters with a few clicks
Customize the content, font, and color of the comments to match your brand
Seamlessly integrate the feature into your existing workflow
Potential Use Cases and Benefits:
Enhance customer relationships by adding a personal touch to your communications
Increase customer engagement and loyalty through personalized messages
Improve the overall customer experience and drive repeat business
Say goodbye to generic and impersonal communication. With the Letter Insert Comments feature, you can easily connect with your customers on a whole new level!
All-in-one PDF software
A single pill for all your PDF headaches. Edit, fill out, eSign, and share – on any device.
How to Insert Comments Into Letter
01
Go into the pdfFiller site. Login or create your account free of charge.
02
Using a secured internet solution, you can Functionality faster than before.
03
Enter the Mybox on the left sidebar to get into the list of your files.
04
Pick the template from the list or press Add New to upload the Document Type from your desktop computer or mobile phone.
As an alternative, you may quickly import the required template from popular cloud storages: Google Drive, Dropbox, OneDrive or Box.
As an alternative, you may quickly import the required template from popular cloud storages: Google Drive, Dropbox, OneDrive or Box.
05
Your form will open in the function-rich PDF Editor where you may change the template, fill it out and sign online.
06
The powerful toolkit enables you to type text on the document, put and modify images, annotate, etc.
07
Use sophisticated functions to add fillable fields, rearrange pages, date and sign the printable PDF document electronically.
08
Click the DONE button to finish the adjustments.
09
Download the newly created document, share, print out, notarize and a lot more.
What our customers say about pdfFiller
See for yourself by reading reviews on the most popular resources:
Anonymous Customer
2014-09-18
Basically a good PDF editor, the one failing is that formatting is not preserved during cut and paste. Could not get the correct formatting with the tools in PDFfiller.

BRANDIEN M.
2019-01-16
BLM REMODEL s review
I like not having to hand rite proposals any more
Easy to use as a contractor that builds, and is not computer friendly lol
Nothing I love everything about the service

For pdfFiller’s FAQs
Below is a list of the most common customer questions. If you can’t find an answer to your question, please don’t hesitate to reach out to us.
What if I have more questions?
Contact Support
How can I insert a comment in Word?
Select the text or item that you want to comment on, or click to insert the cursor near the text that you want to comment on.
On the Review tab, under Comments, click New.
Type the comment text in the comment balloon.
How do I add notes to the side of a Word document?
Then click the Insert tab in the Ribbon and choose the Comment button in the Comments button group. Alternatively, click the Review tab in the Ribbon and then click the New Comment button in the Comments button group. Enter the text of the comment into the text box.
How do you add edit notes in Word?
Select the text or item that you want to comment on, or click to insert the cursor near the text that you want to comment on.
On the Review tab, under Comments, click New.
Type the comment text in the comment balloon.
Can you add sticky notes in Word?
Adding sticky notes to a Word document is a fairly simple process that can have an eye-catching effect in your document, make information stand out clearly and save time re-typing. To add a sticky into your document, you need to capture an image of the sticky and paste it in.
How do you remove the sidebar comments on a Word document?
Open the Word document.
In the menu at the top of the Word document, click the Review tab.
Go to the Comment section of the Review tab.
Click on the arrow under Delete and select Delete All Comments in Document.
How do I make margin notes in Word?
First and foremost, select the text which you want to put in margin.
Then click Home tab.
Next, click the extend button in Paragraph group.
Now you will open the Paragraph dialog box. Look at the Indentation part. ...
At last, click OK to save the change.
How do you insert a comment in Microsoft Word 2010?
1Select the chunk of text you want to comment on. ...
2On the Review tab, click the New Comment button in the Comments group. ...
3Type your comment. ...
4Click the mouse back in your text or press the Esc key to stop typing the comment. ...
5Click the Reviewing Pane button to see the comments.
How do I add a comment to a Word document?
Select the text or item that you want to comment on, or click to insert the cursor near the text that you want to comment on.
On the Review tab, under Comments, click New.
Type the comment text in the comment balloon.
How do you add comments to the side of a Word document?
Double-click a Word document you wish to change. Doing so will open the document in Microsoft Word.
Click and drag your cursor across some text. This will highlight the text. ...
Right-click or two-finger click the selected text. ...
Click New Comment. ...
Type your comment. ...
Click anywhere on the document.
What is the shortcut for adding a comment in Word?
Insert a comment (in the Revision task pane). Alt+R, C.
Turn change tracking on or off. Ctrl+Shift+E.
Close the Reviewing Pane if it is open. Alt+Shift+C.
Select the Review tab on the ribbon. ...
Select Spelling & Grammar Alt+R, S.
To Get the latest version of Microsoft Word Check out the link.
Other ready to use document templates
eSignature workflows made easy
Sign, send for signature, and track documents in real-time with signNow.