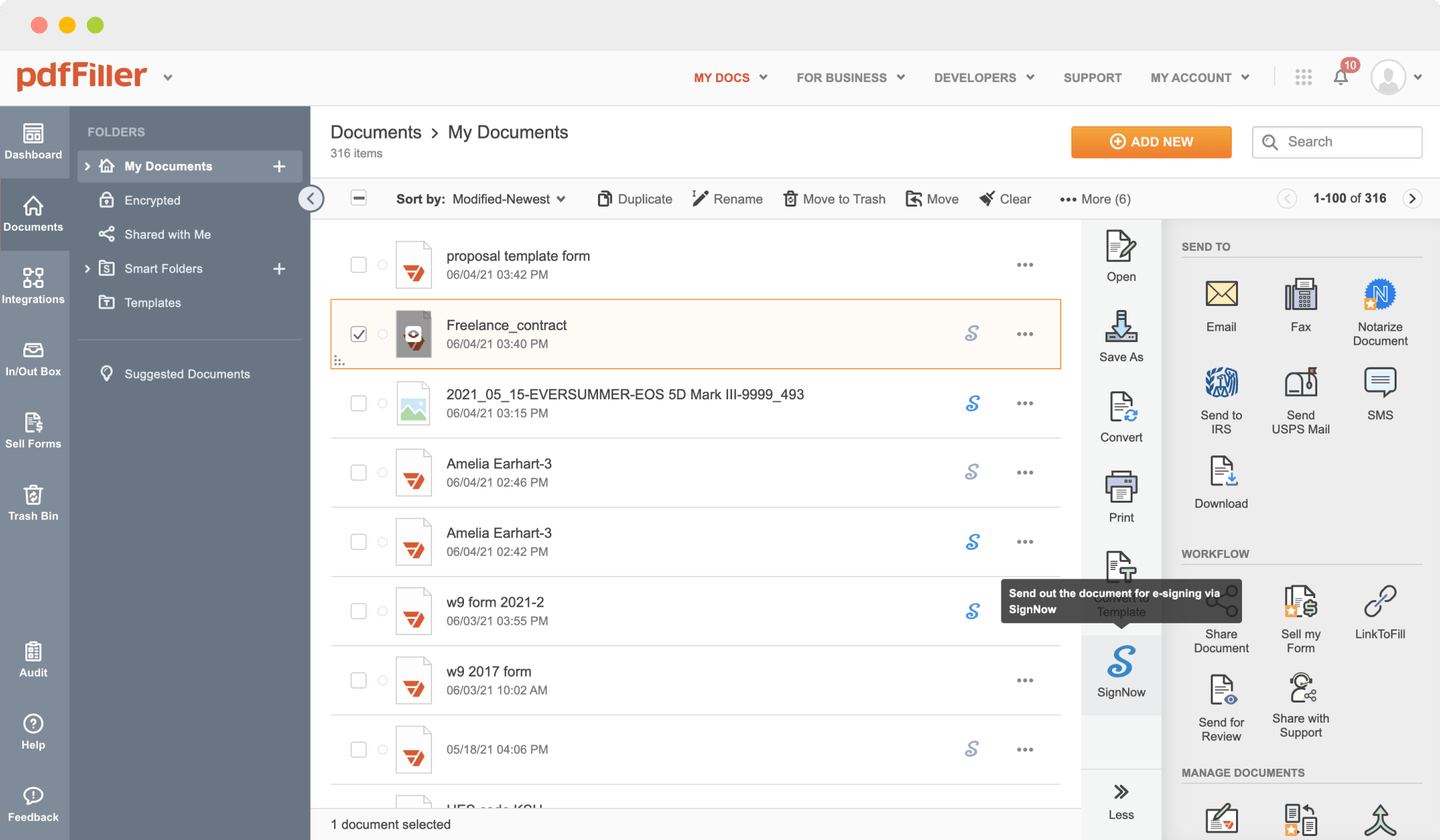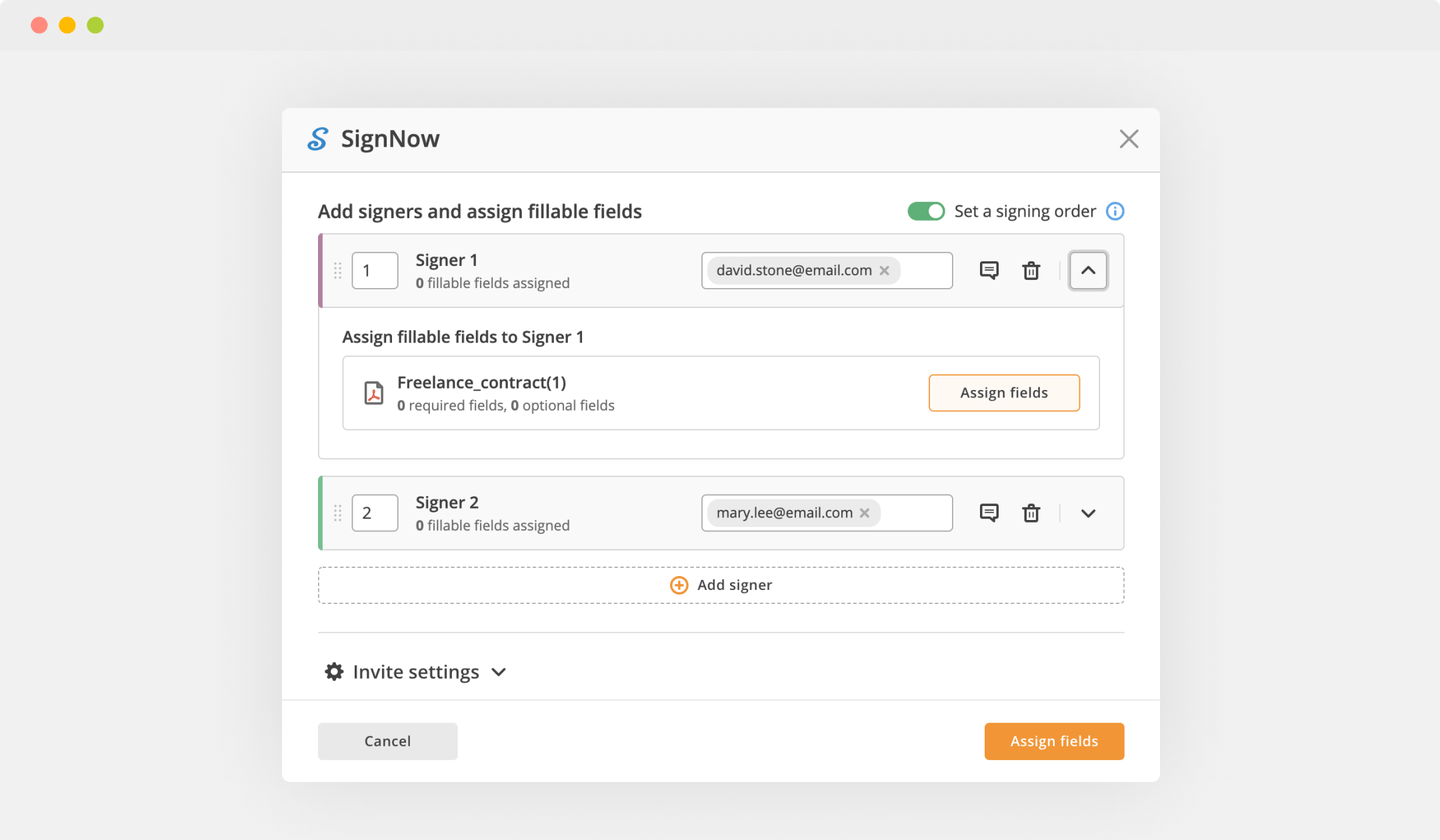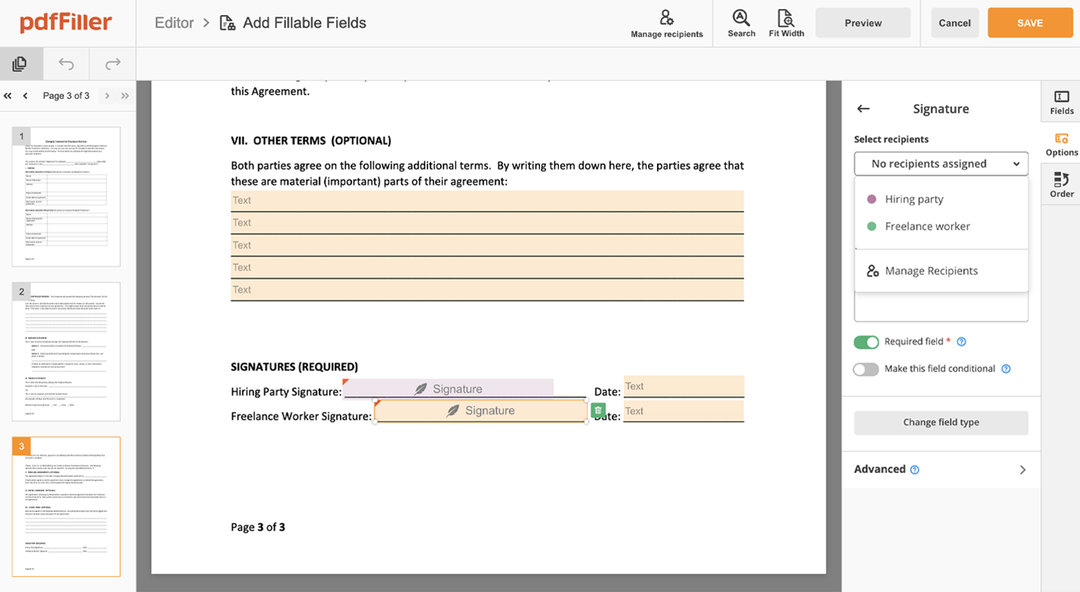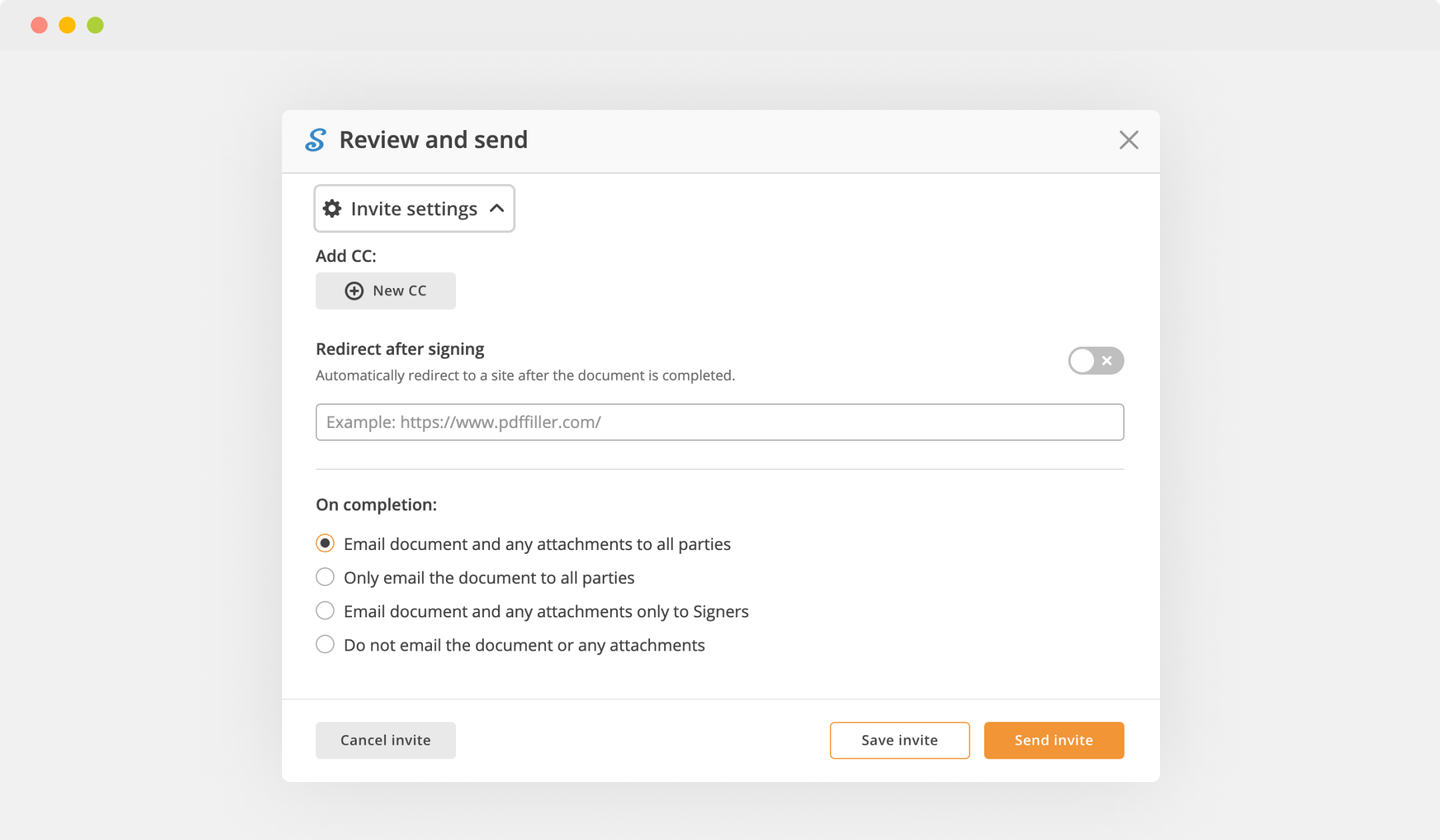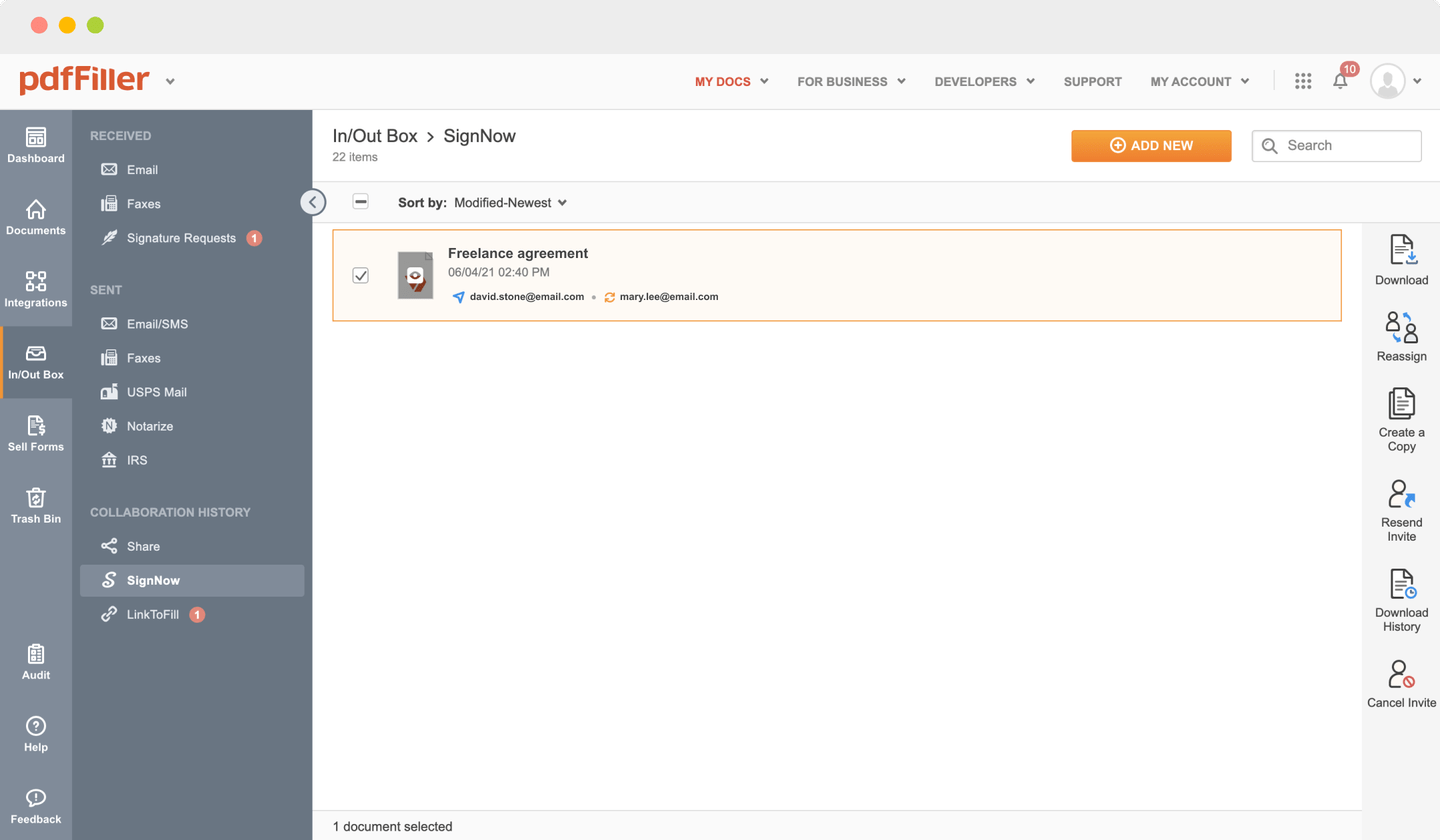SendToSign Your PDF Document Online For Free




Users trust to manage documents on pdfFiller platform
Send documents for eSignature with signNow
Instructions and Help about Sendtosign
Did you ever need to get an individual or a group of people to sign a document? Even if you work together or live in the same city this might present some difficulty. If the signers live in different cities or even countries the difficulty is only compounded.
In the past, you would have had to print the document and send it by post or courier, spend a considerable amount of money and wait for days or even weeks for the signed document to return. Besides needing a printer and a scanner, the whole process was time-consuming.
Now there is a far easier way to request signatures. You can simply use pdfFiller to request a signature online. To get started, upload a document to your account or open a document that’s already there. If you need to edit the document before requesting signatures, you can easily do so using our powerful editing tools. When you’ve finished editing your document, click the Done button and select SendToSign from the drop-down menu.
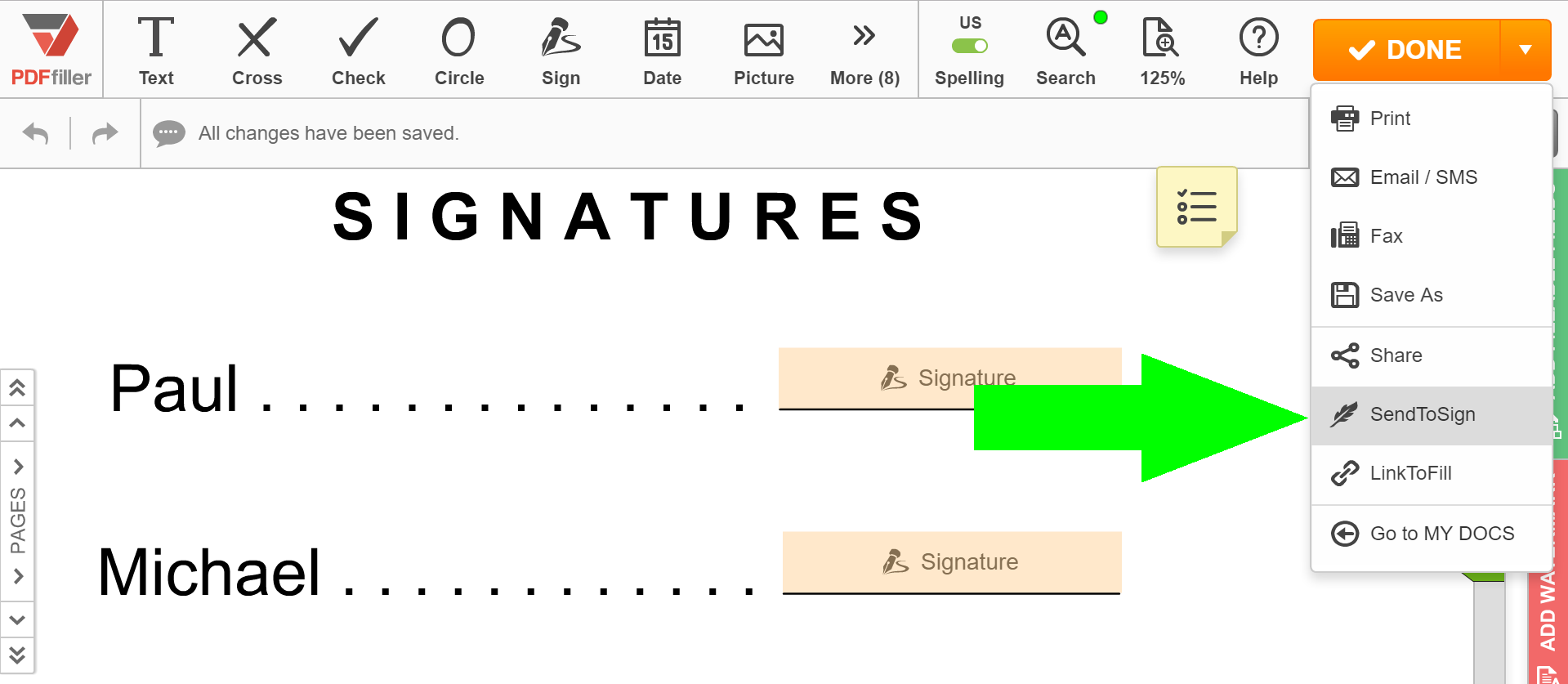
pdfFiller offers two options to request digital signatures, SendToEach and SendToGroup. In both cases you can send up to 20 signature requests. SendToEach: each recipient signs only his/her copy of the document and returns it to you. SendToGroup: all recipients sign the same document, for instance a multilateral agreement, and submit it to you.
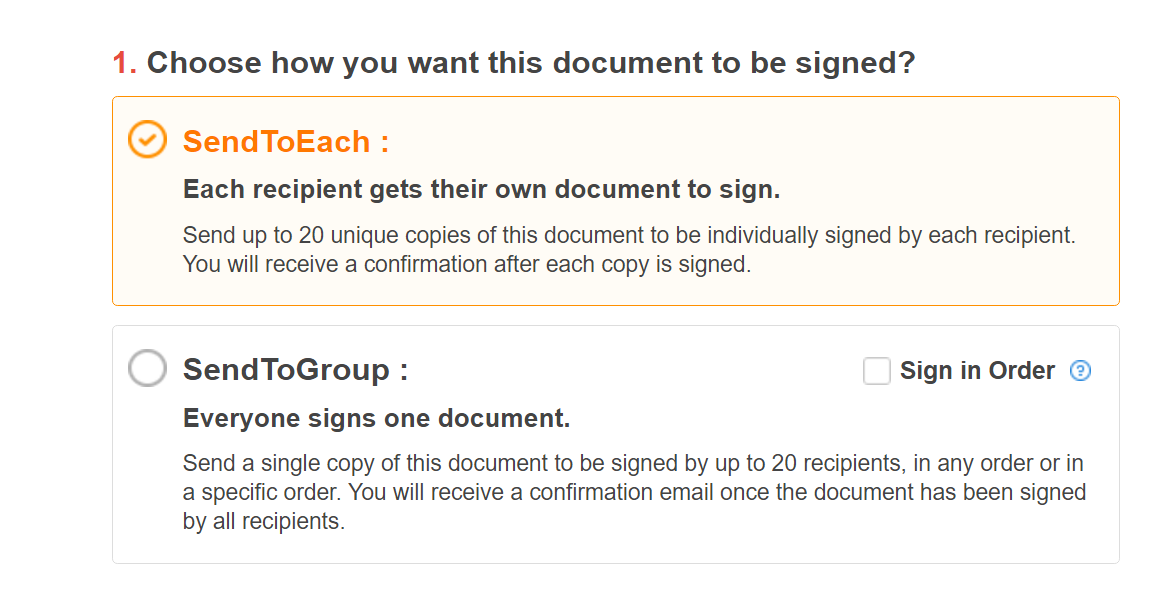
To create your signature request, start by adding the email address and name of the recipient. You can add more recipients by clicking Add Another Recipient.
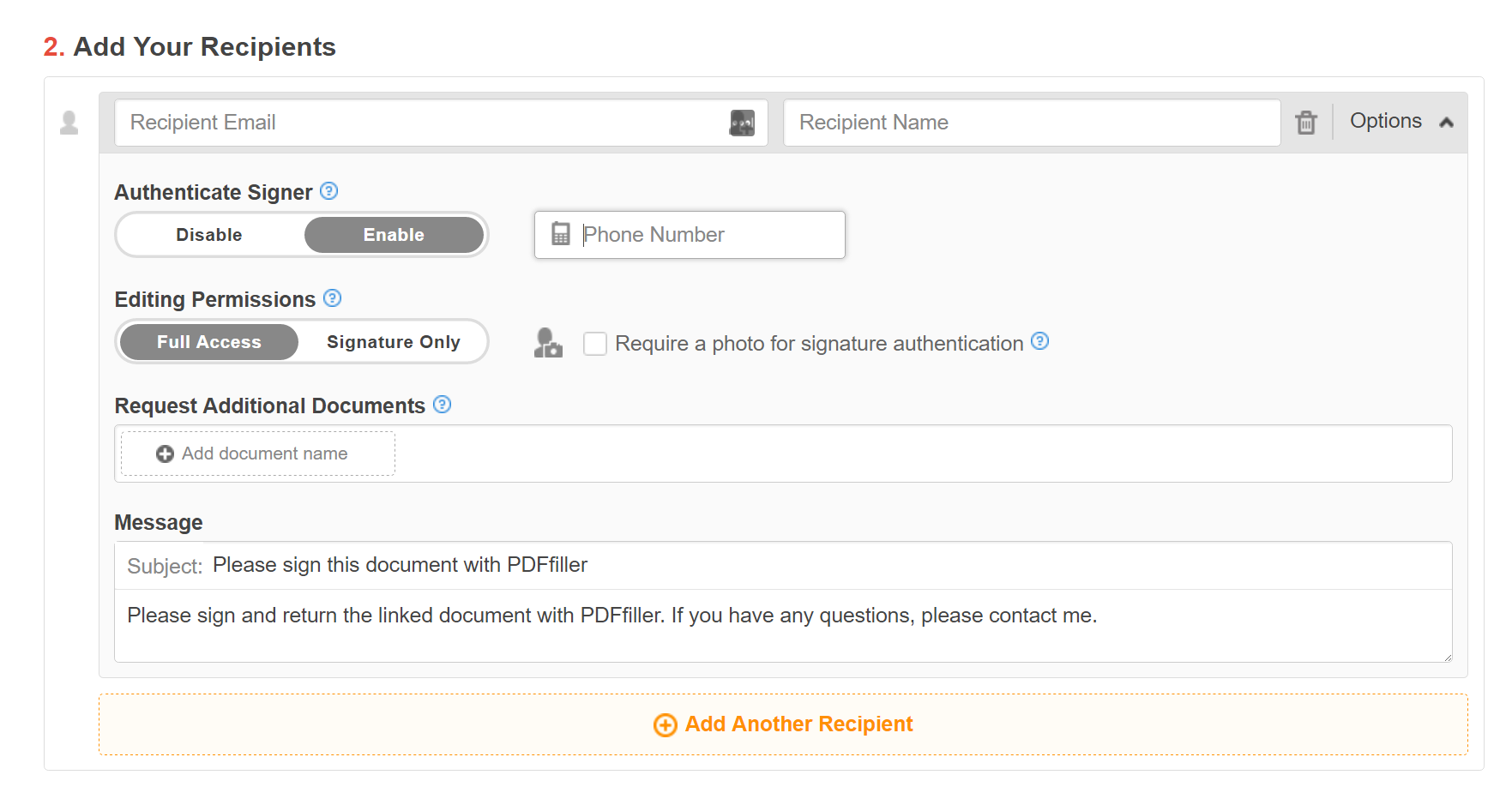
If you choose to enable two-factor authentication, the recipient will get a unique passcode via text message. To open the document, the recipient will have to enter this passcode. You can give each recipient signature-only or full editing access to the document, require them to take a photo of their webcam for identity authentication or request additional documents be uploaded when they return the signed document. If you select to request signatures using SendToGroup, create an envelope name to label your group. Only you will be able to see this label.

Use the Sign in Order option to set the order in which SendToGroup recipients receive their requests to sign the document. Check the Sign in Order box and then either drag or type to the left of each recipient their sequence number to set the desired order.

If you need to insert more fillable fields in the document so that each signer can fill only their respective field(s), just click Add Fillable Fields and Assign Roles.

The document will open in the editor where you can add fillable fields for text, numbers, checkboxes, signatures, initials, dates and photos.
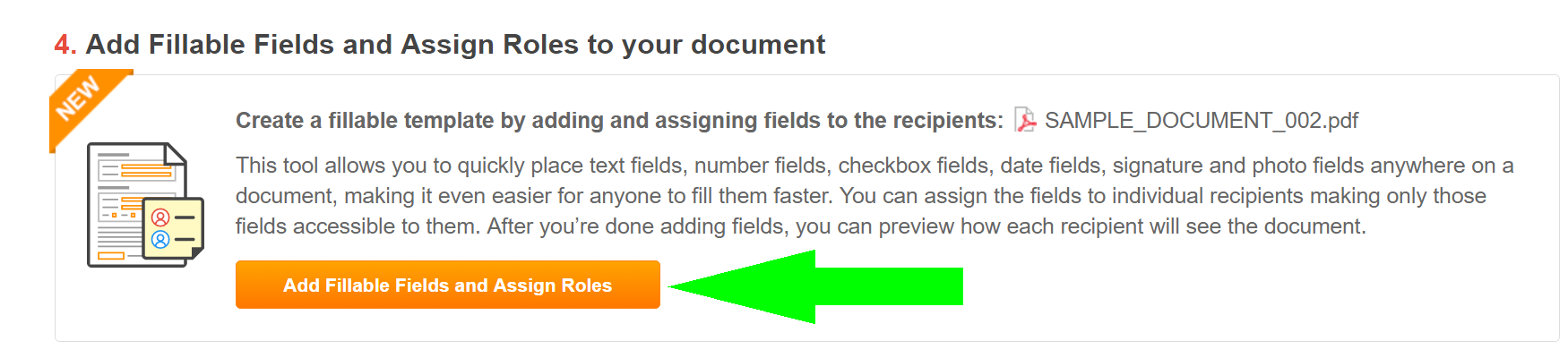
In addition, you can create the document’s ID to track and report its SendToSign status.
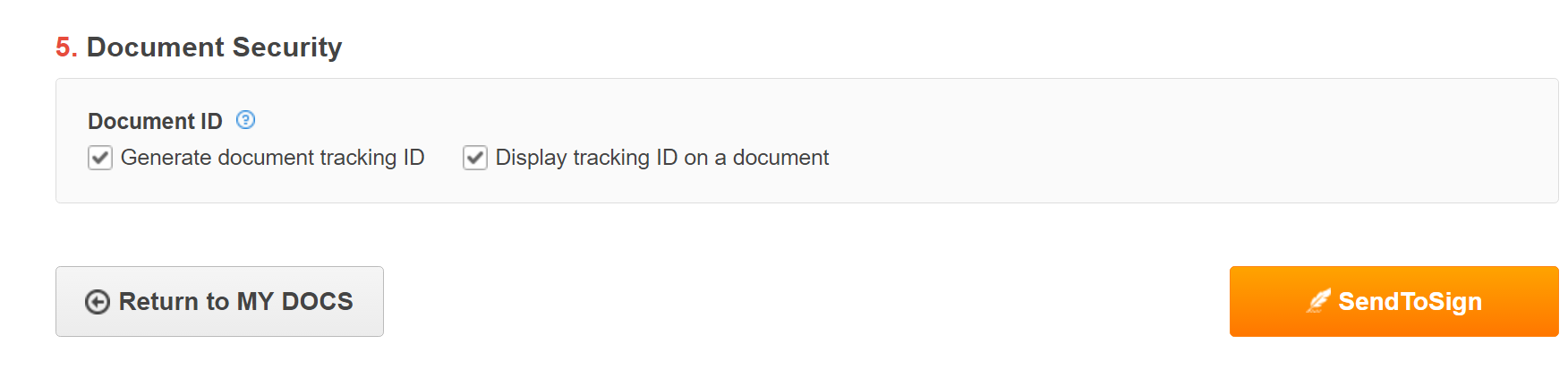
When you’re ready to send your signature request, click the SendToSign button at the bottom of the page. pdfFiller will send your recipients an email with a direct link to the document. To check the status of a signature request, go to MY DOCS > OUTBOX > SendToSign. Here, you can see the document’s status via the icons or select a document and click Status for detailed information.
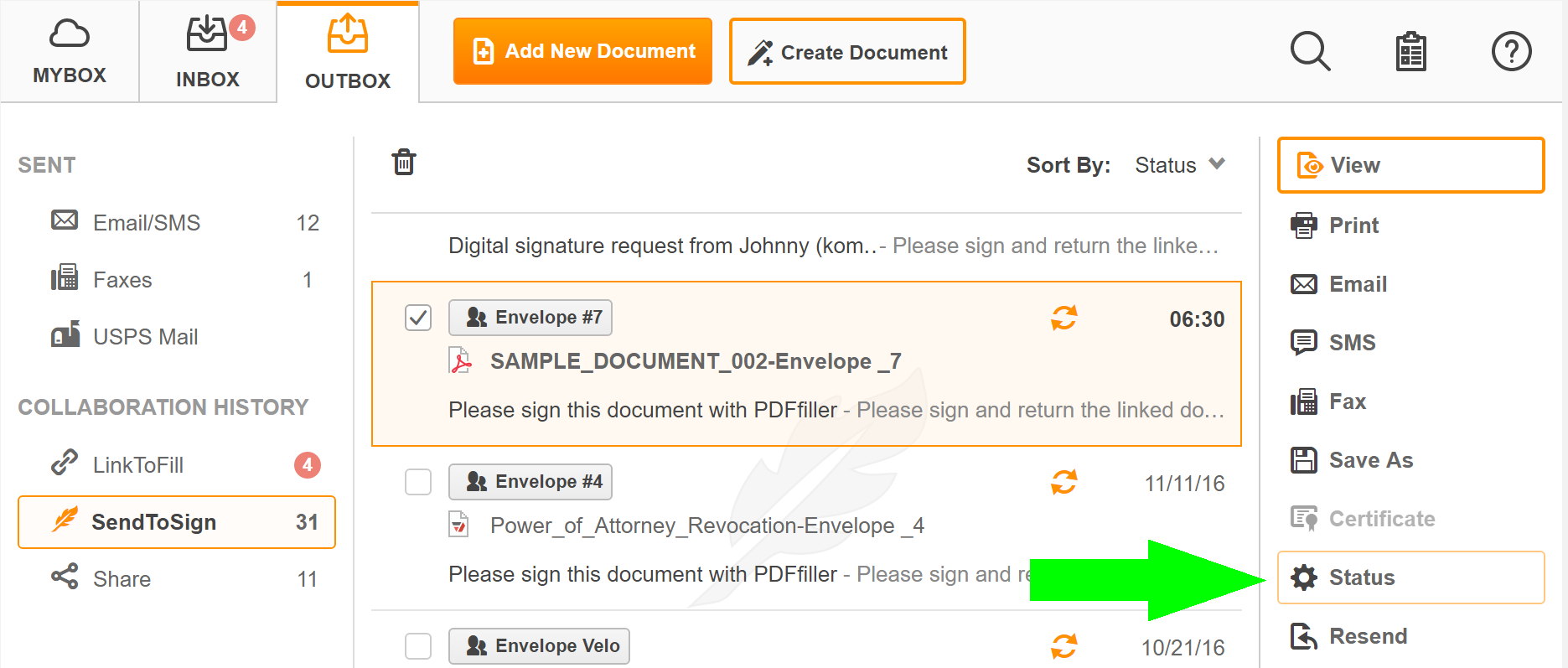
The status page will show you whether the document has been signed and returned and allows you to view and download attached authentication photos and additional documents if you requested them.
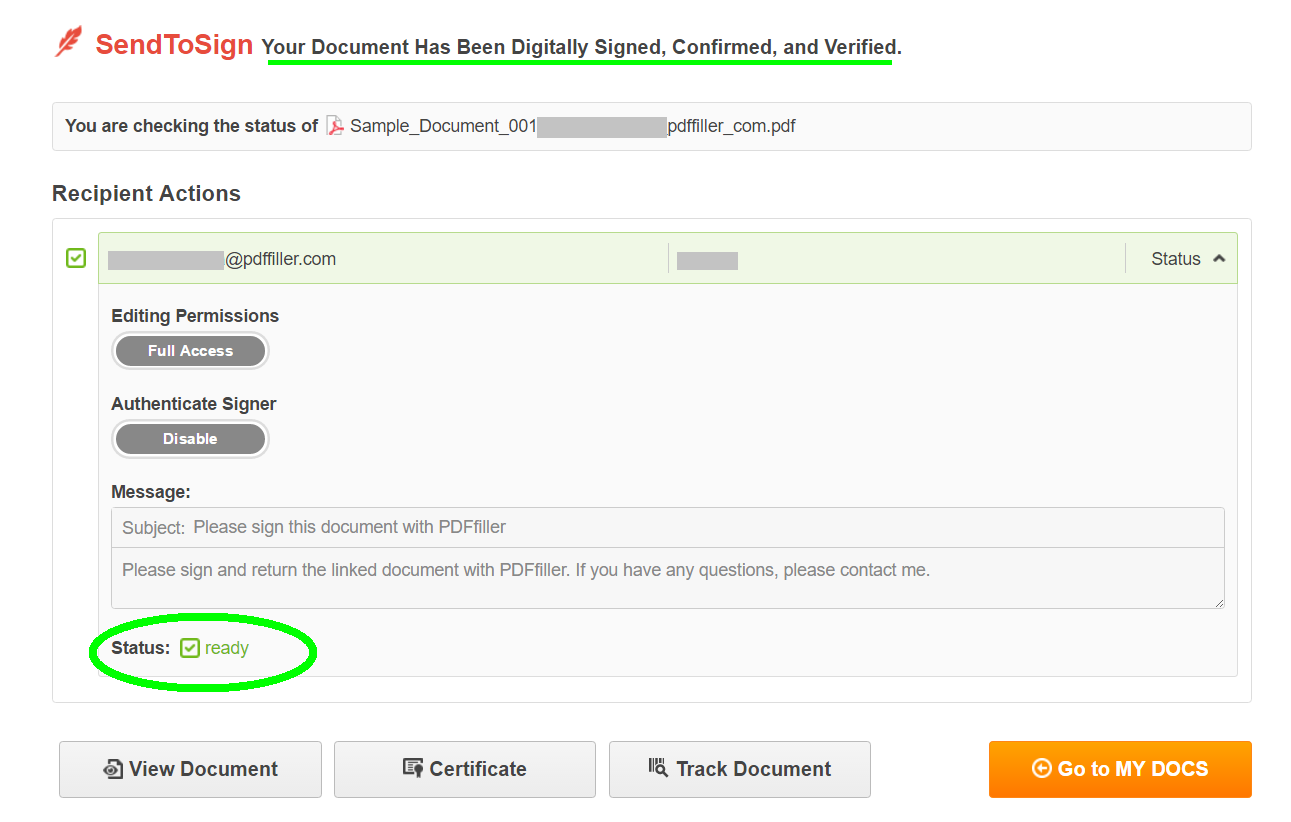
To learn more about how to request signatures, please watch the following video:
When you use pdfFiller to request e signing, you save yourself a lot of time. If you like being able to request signatures online, you might be interested in a range of other great features that pdfFiller has to offer. Some of these include adding pictures, sticky notes, drawings, and blacking out or erasing text. Check out these tutorials to see the other great things that pdfFiller can do for you.
How to Use the SendToSign Your PDF Document Feature
The SendToSign Your PDF Document feature in pdfFiller allows you to easily send your PDF documents for electronic signatures. Follow these simple steps to use this feature:
Using the SendToSign Your PDF Document feature in pdfFiller is a convenient and efficient way to collect electronic signatures. Start using this feature today and streamline your document signing process!
What our customers say about pdfFiller