Annotate Scanned PDF - PandaDoc For Free




Users trust to manage documents on pdfFiller platform
How to Annotate Scanned PDF
1. Standard text boxes — included in a document where it is convenient and suitable;
2. Sticky notes — attached over the content of a document
With pdfFiller functionality, not only can you fill out and edit PDFs and other types of text documents, but you can also annotate scanned PDFs and guide recipients through a document’s content. Alternatively, notes are helpful in terms of your own revisions to a document. pdfFiller has two types of note tools: To comment using a text box, select Text Box in the toolbar and click where you'd like to place the box in the document. To resize a text box, drag its corners or edges. To change the color of its border, click the color icon that says Box in the formatting toolbar and select the color that you want. To change the color of the box itself, click Background and choose the color:
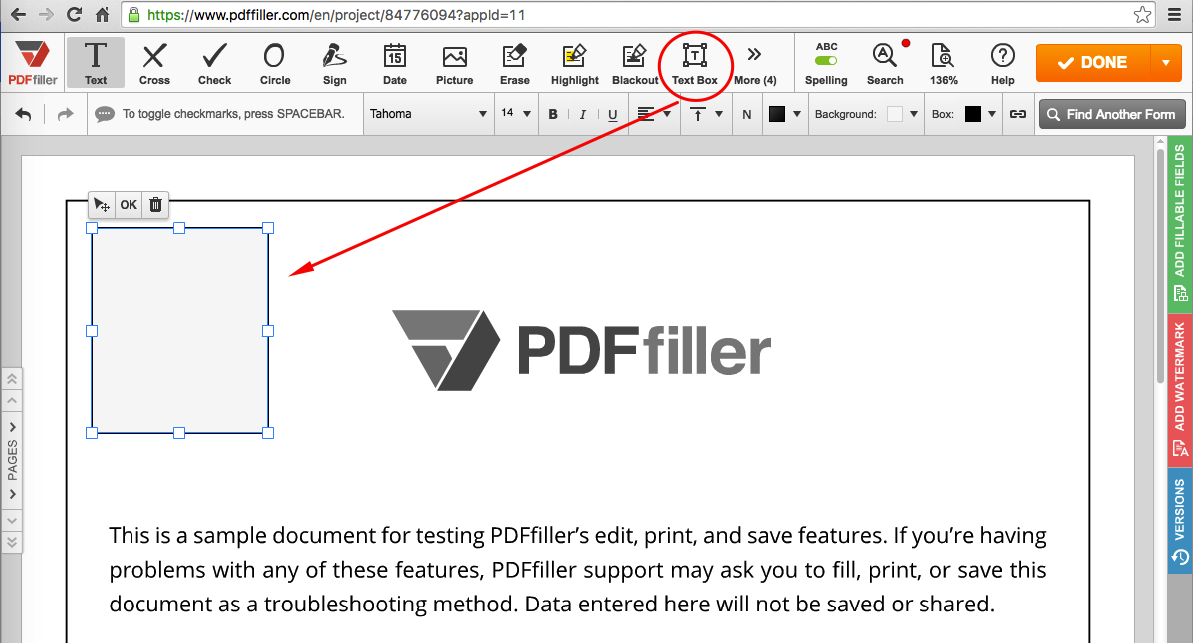
To enter text in a box, click inside and start typing. When you annotate a scanned PDF file, you can change the font type of the note. Simply click the box with the current font name in the formatting toolbar and choose from the dropdown menu. You can change the font size by clicking the number next to the font and selecting from the dropdown list. To underline your text, make it bold or italicized, use the U, B, and I icons. To change the text color, click the color box on the right of the font tools and select the color you want:
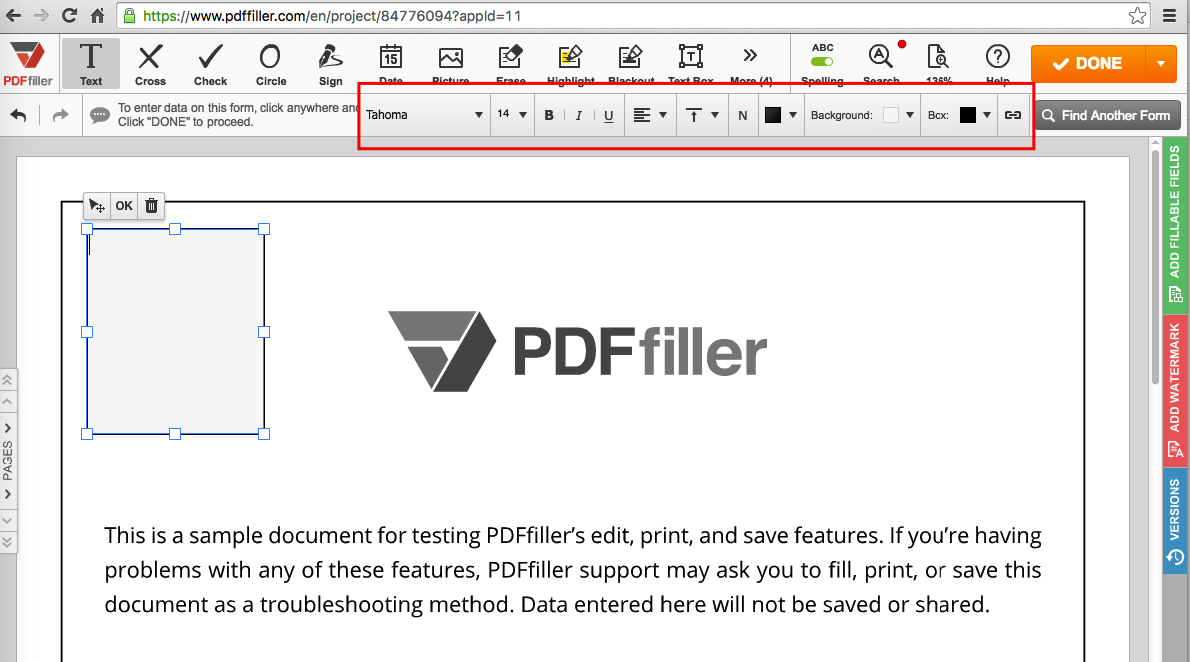
To add annotations to a PDF scan in a sticky note, while in the editor, select Sticky:
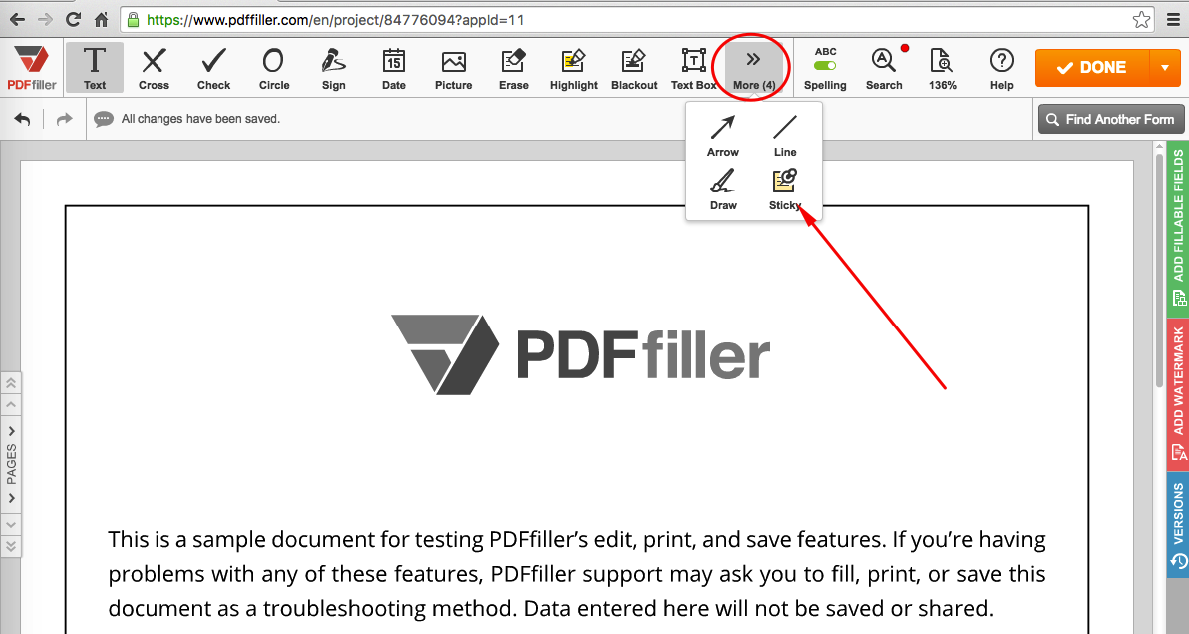
Click where you'd like to place the note while adding annotations in PDF files. To resize the note, drag its corners or edges. To change its color, click the yellow icon that says Box and select the color you want. To enter your comment, click inside the note and start typing. You can format your text using the above-mentioned tools:
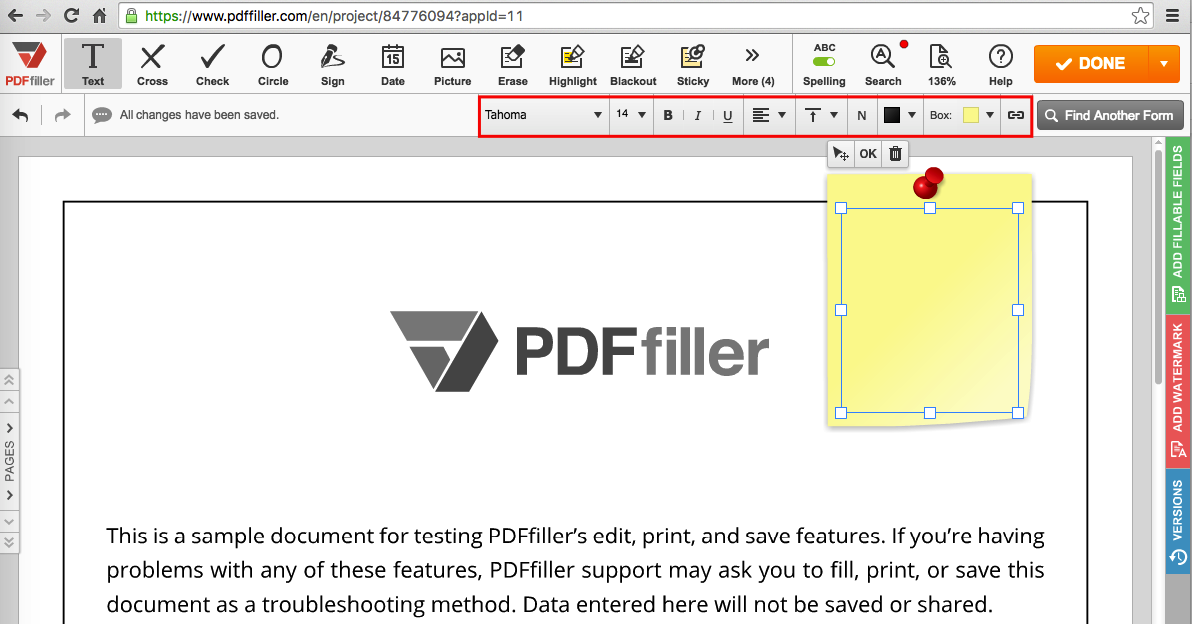
In addition, you can easily remove a sticky note or a text box from the document. To do this, just click it and then click the trash icon:
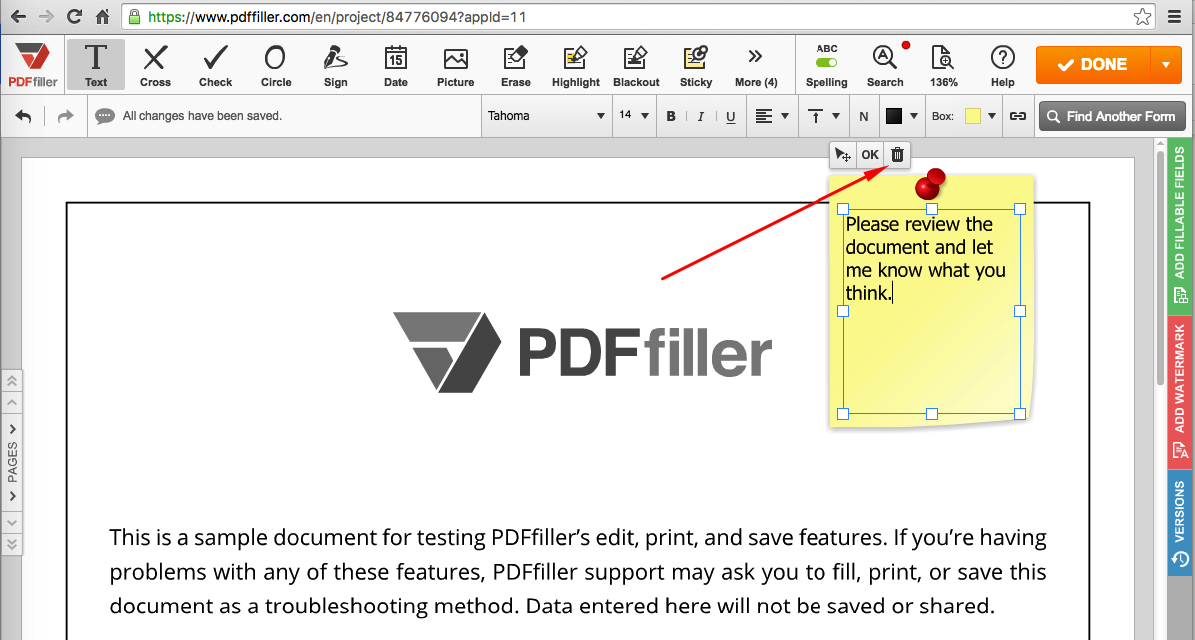
How Do I Make Notes on a PDF?
pdfFiller is different from and not affiliated with Paradox. With further questions about Paradox products please contact Paradox directly.
What our customers say about pdfFiller
















