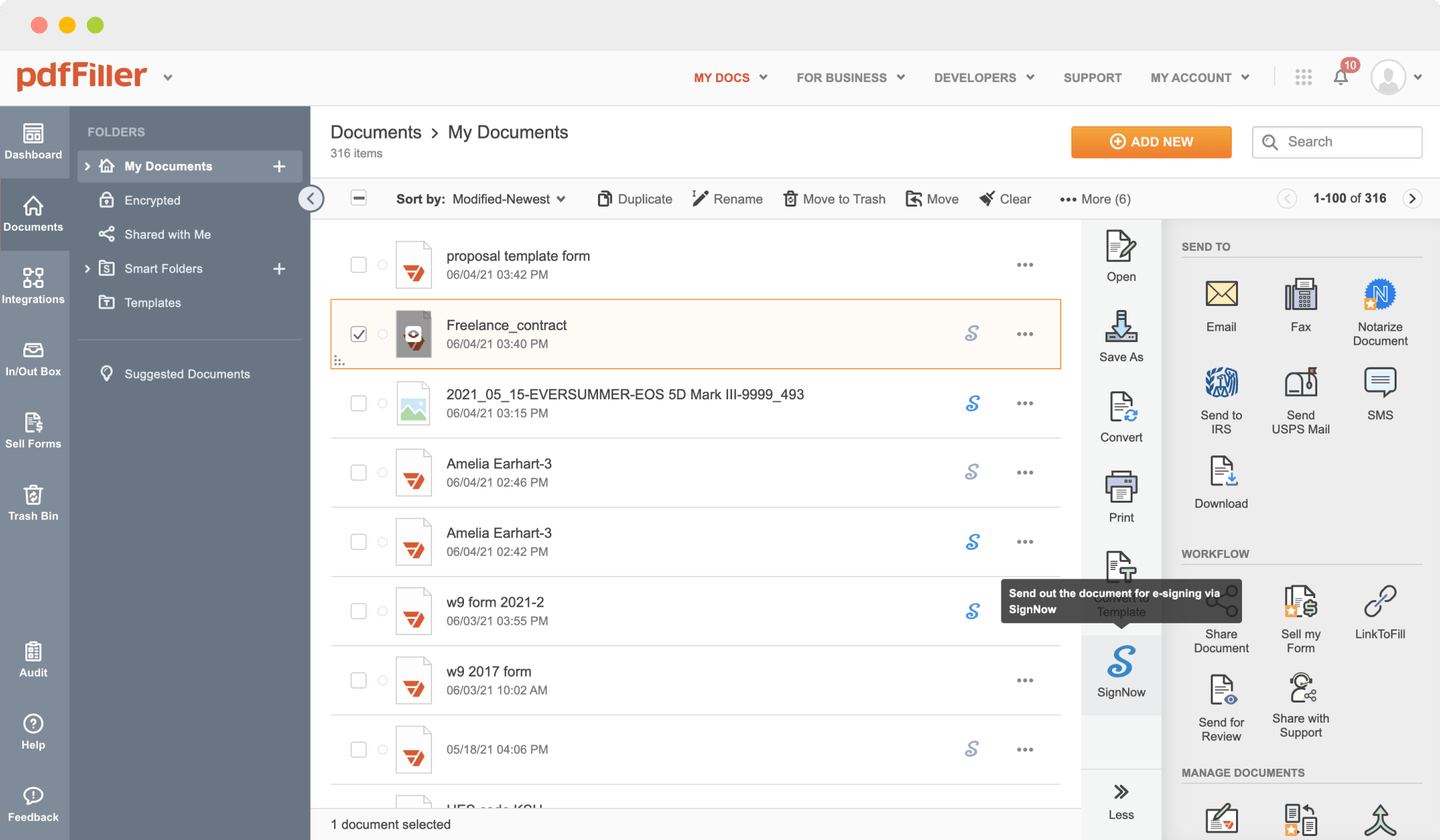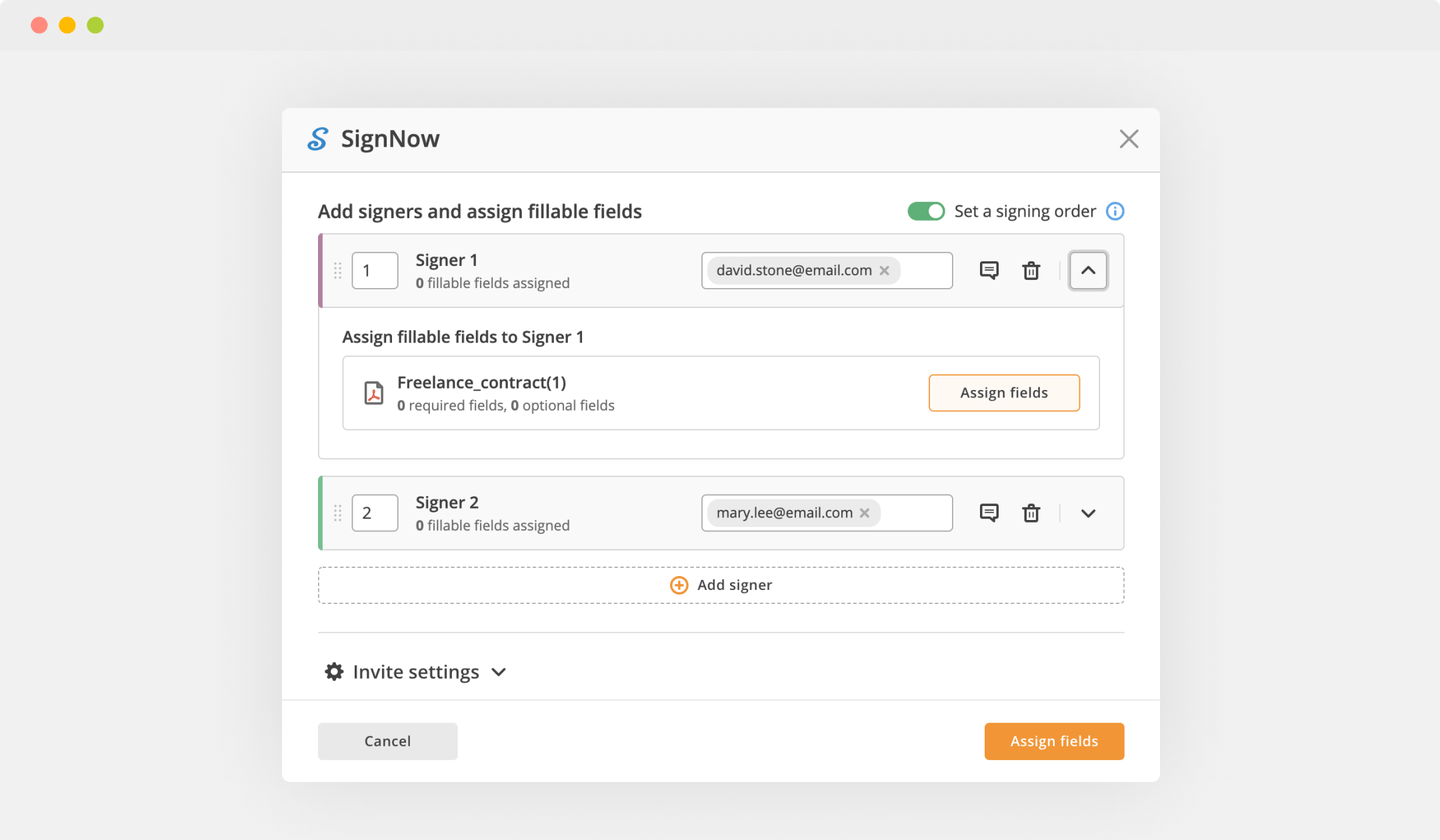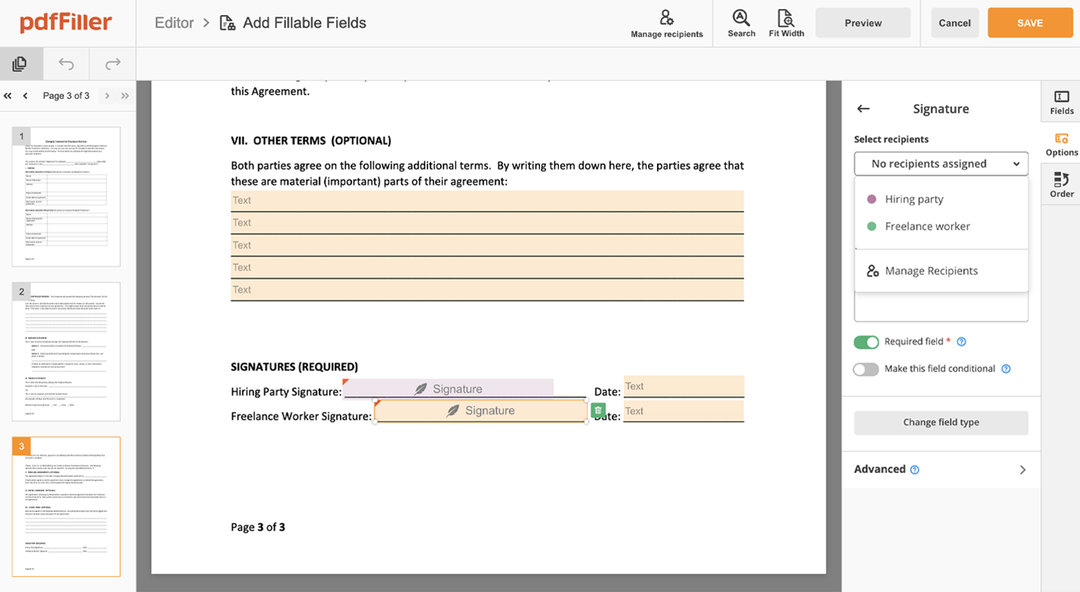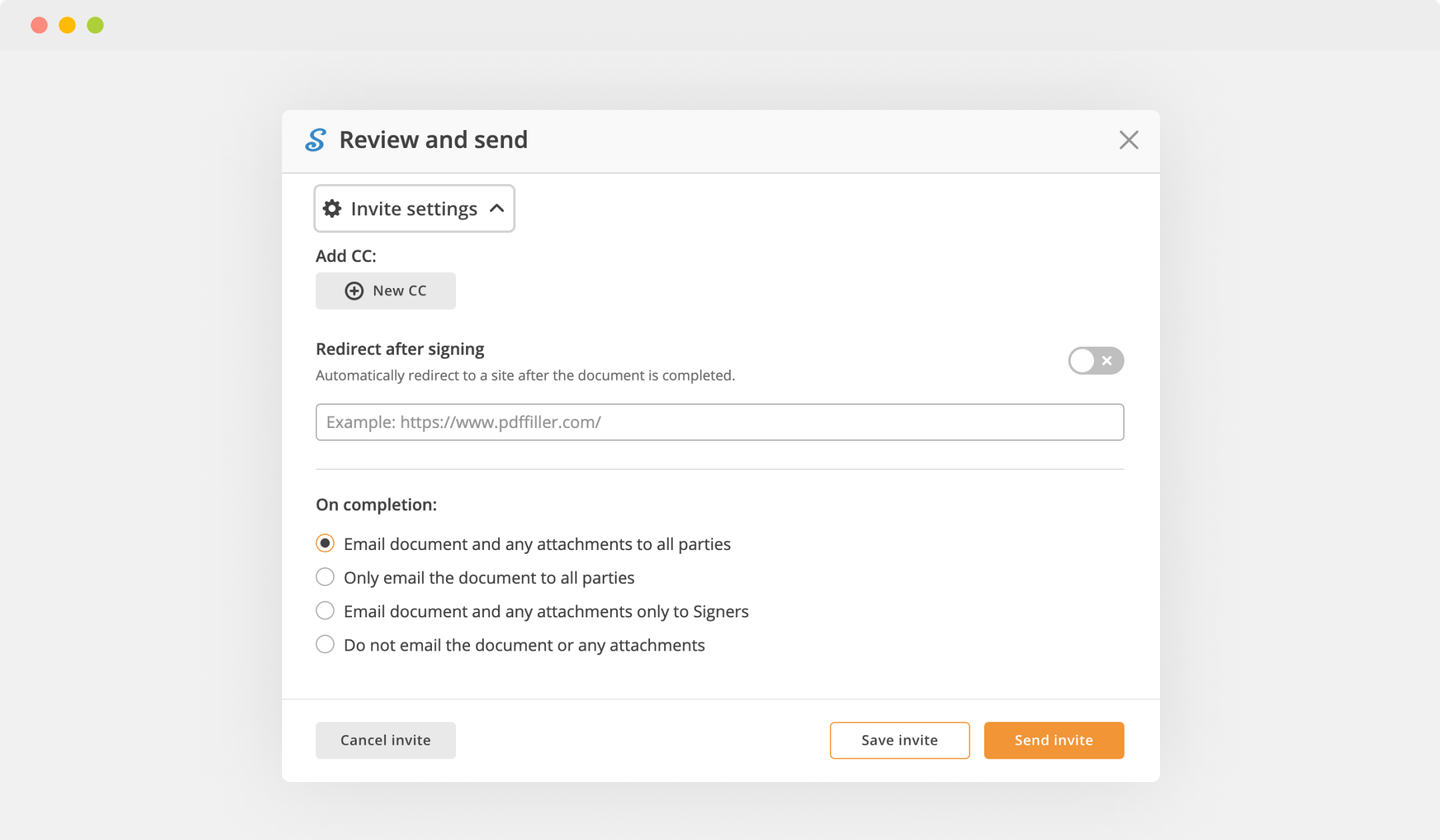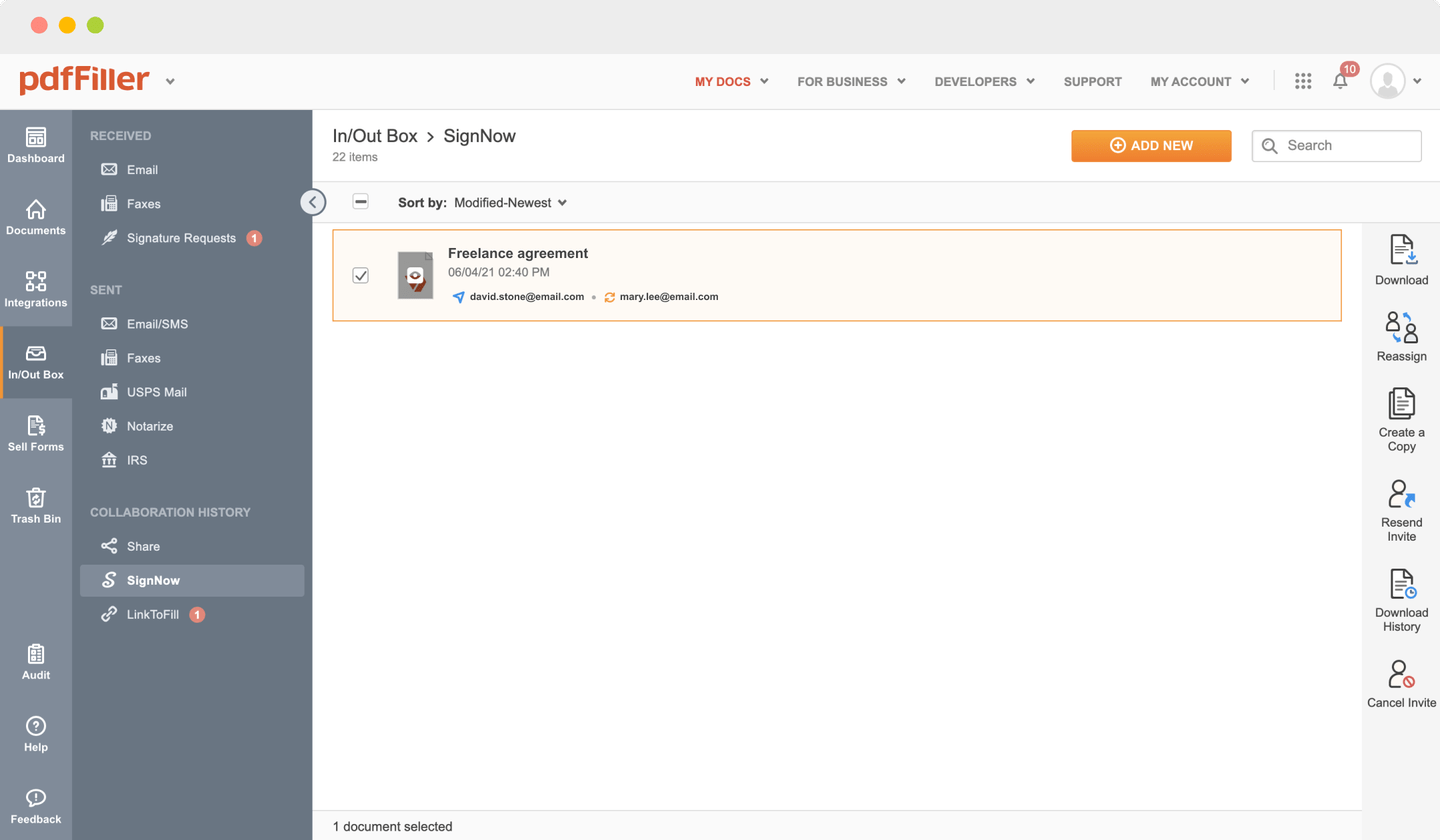Assign Pdf For Free




Users trust to manage documents on pdfFiller platform
Send documents for eSignature with signNow
Assign Pdf Feature: Simplify Your Document Workflow

Introducing the Assign Pdf feature, your ultimate solution to streamline and enhance your document management process.
Key Features:
Potential Use Cases and Benefits:
With the Assign Pdf feature, say goodbye to manual task assignments and endless email exchanges. By seamlessly assigning tasks and responsibilities within your PDF documents, you can collaborate effectively, track progress effortlessly, and make faster decisions. Whether you're managing projects, reviewing documents, providing customer service, or handling legal workflows, this feature will transform your document workflow and boost your productivity. Try the Assign Pdf feature today and experience a new level of efficiency and collaboration!
Instructions and Help about Assign to PDF
Assign PDF: make editing documents online a breeze
Document editing is a routine task for most people every day. There's a number of solutions out there that allow you to modify a PDF or Word template's content one way or another. Nevertheless, most of these solutions are software that require to take up space on your device and change its performance drastically. Online PDF editing tools are much more convenient for most users, however the vast part don't cover all the basic requirements.
But now there is a right platform to modify PDF files and more online.
Using pdfFiller, editing documents online has never been much easier. Apart from PDFs, you are able to work with other common formats like Word, PowerPoint, images, TXT and more. Upload documents from the device and start editing in one click, or create new file from scratch. pdfFiller works across all devices with active web connection.
pdfFiller offers a multi-purpose online text editing tool, so it's possible to rewrite the content of your document. It includes a selection of tools you can use to personalize your template's layout making it look professional. Among many other things, the pdfFiller editor allows you to edit pages in your template, place fillable fields, attach images, modify text formatting, and much more.
Use one of the methods below to upload your document and start editing:
Access every form you worked on by simply browsing to your My Docs folder. All your files will be securely stored on a remote server and protected with advanced encryption. This means they cannot be lost or accessed by anyone but yourself. Manage all your paperwork online in one browser tab and save your time.
How to Use the Assign PDF Feature in pdfFiller
The Assign PDF feature in pdfFiller allows you to easily assign a PDF document to multiple recipients for completion and signature. Follow these steps to use this feature:
Using the Assign PDF feature in pdfFiller makes it easy to collaborate and collect signatures on important documents. Start assigning PDFs today and streamline your document workflow!
What our customers say about pdfFiller