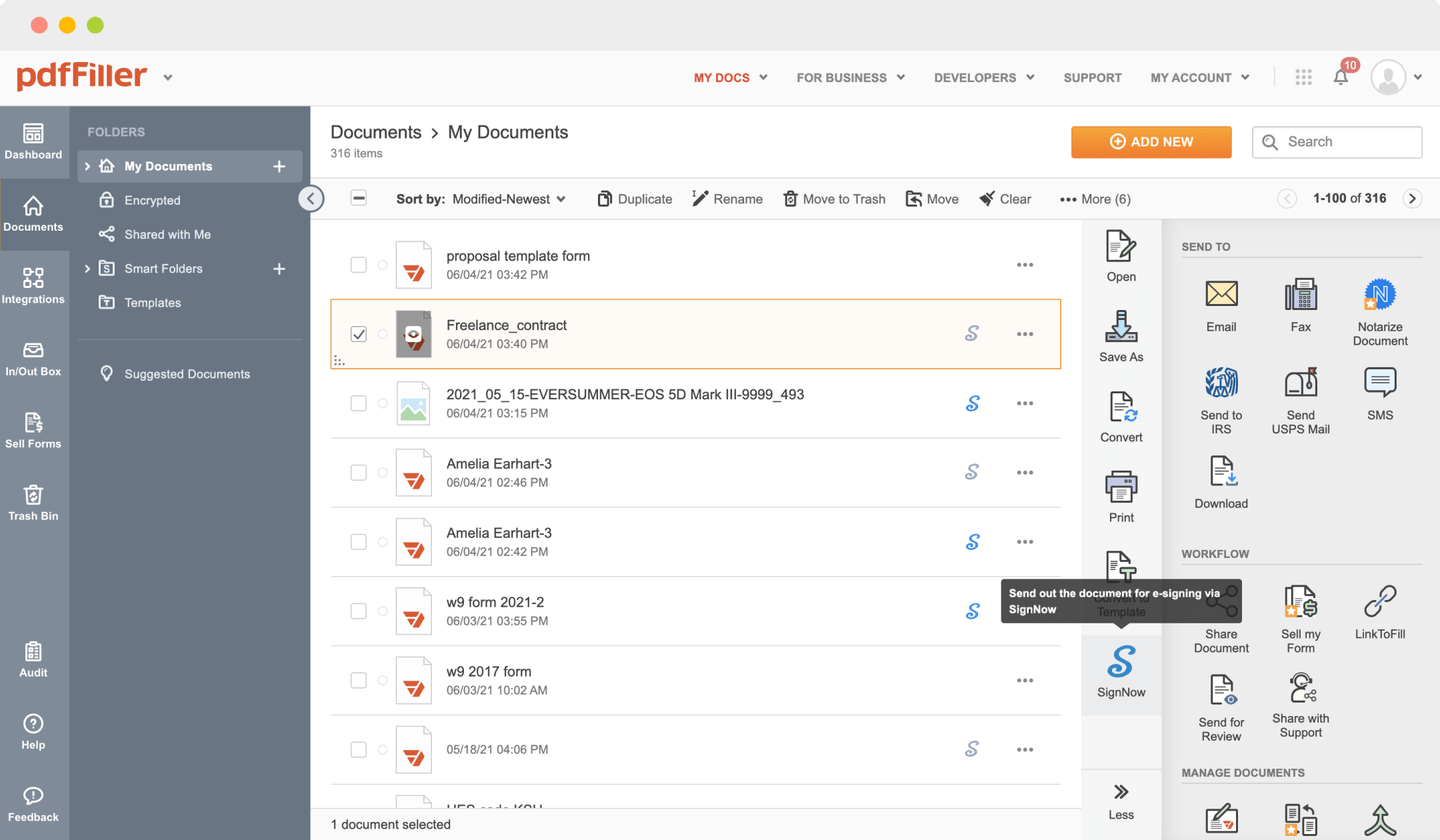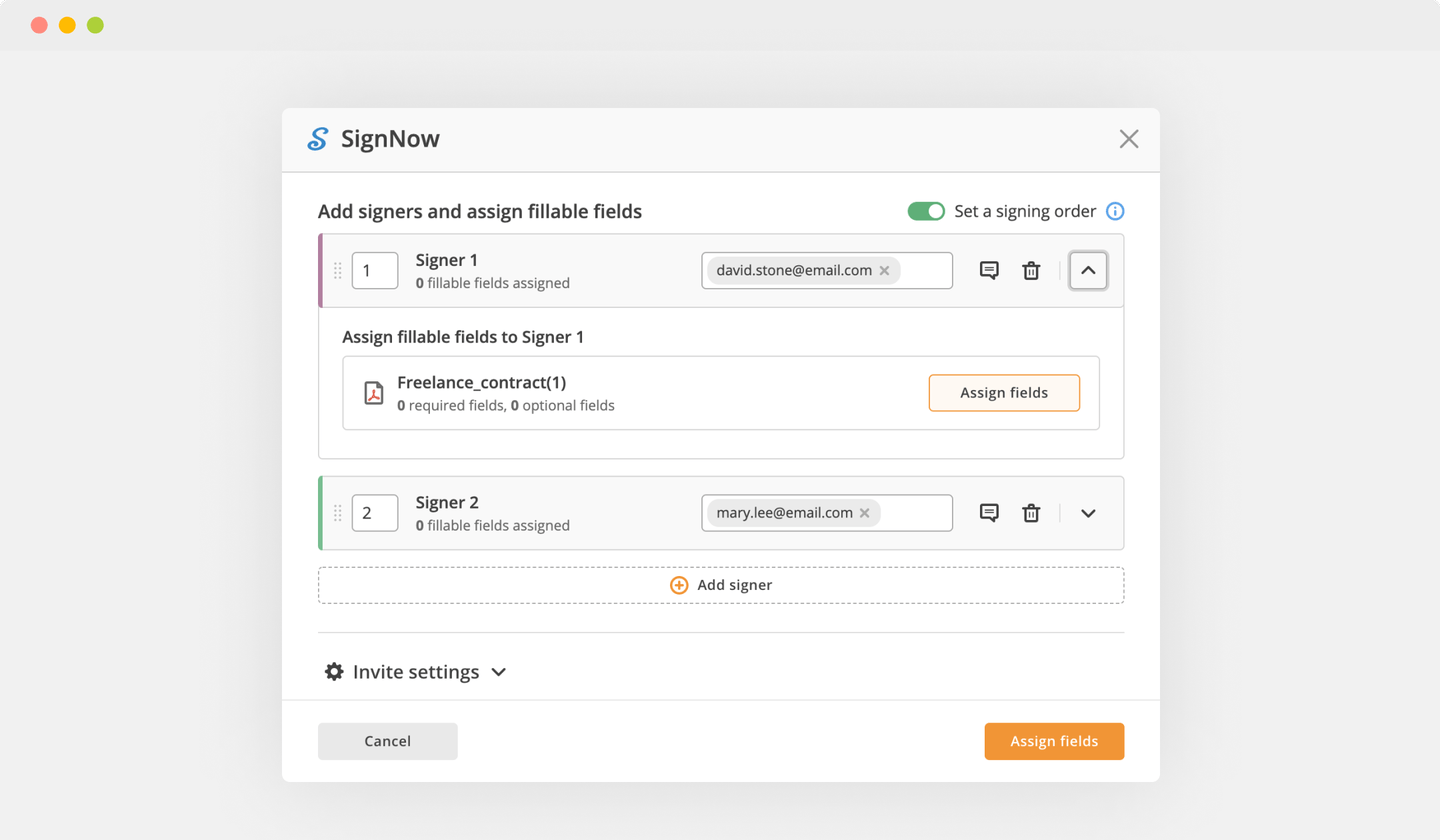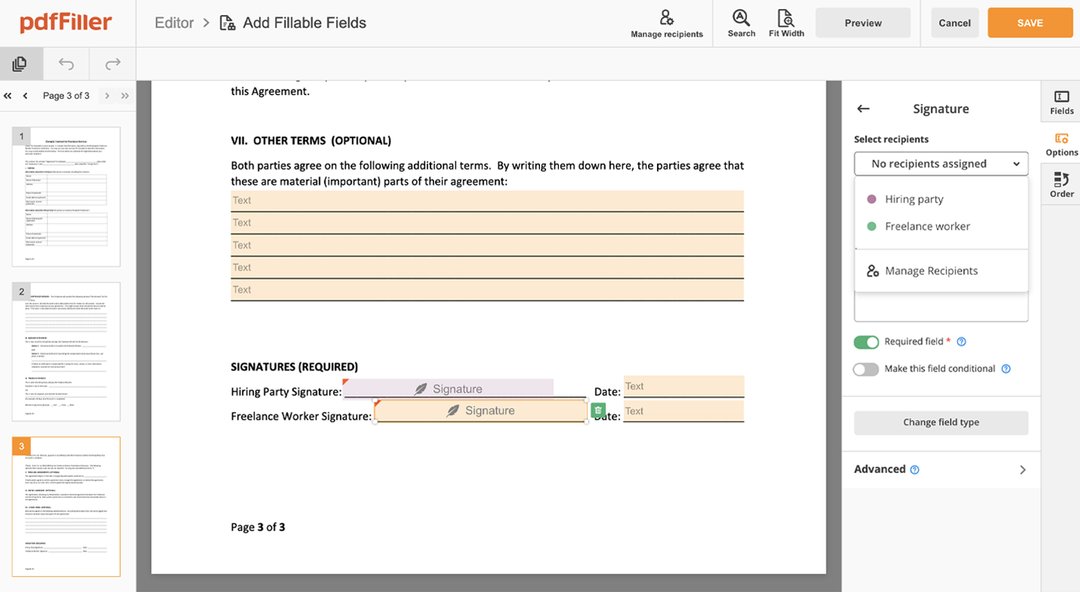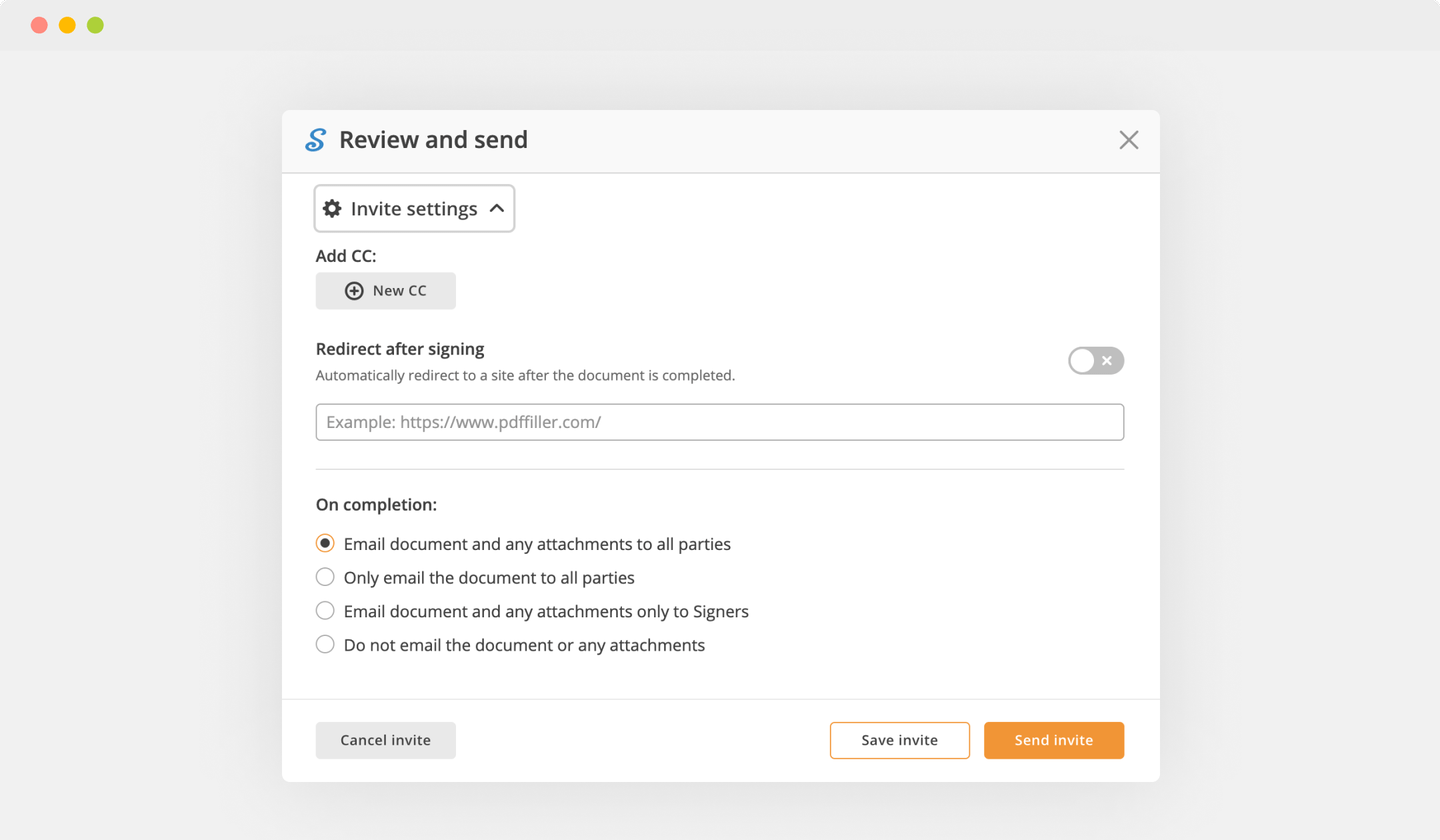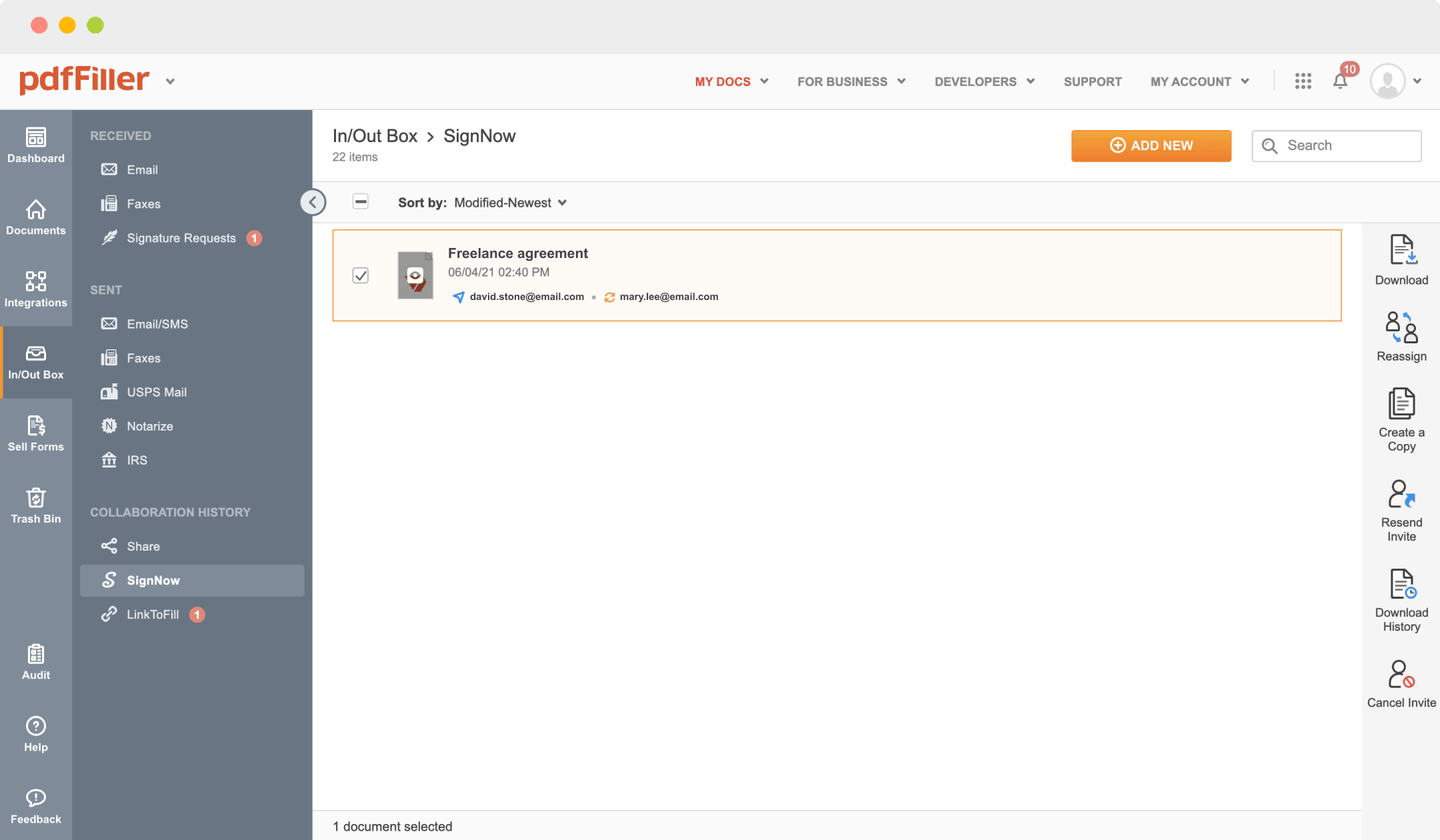Clear ESigning Request For Free
Note: Integration described on this webpage may temporarily not be available.
0
Forms filled
0
Forms signed
0
Forms sent

Upload your document to the PDF editor

Type anywhere or sign your form

Print, email, fax, or export

Try it right now! Edit pdf
Users trust to manage documents on pdfFiller platform
Send documents for eSignature with signNow
Create role-based eSignature workflows without leaving your pdfFiller account — no need to install additional software. Edit your PDF and collect legally-binding signatures anytime and anywhere with signNow’s fully-integrated eSignature solution.
All-in-one PDF software
A single pill for all your PDF headaches. Edit, fill out, eSign, and share – on any device.
pdfFiller scores top ratings in multiple categories on G2
How to Clear signing Request
Still using numerous applications to modify and manage your documents? Try our solution instead. Document management is more simple, fast and smooth with our tool. Create fillable forms, contracts, make document templates, integrate cloud services and utilize many more features within your browser. You can Clear signing Request with ease; all of our features are available instantly to all users. Pay as for a lightweight basic app, get the features as of pro document management tools.
How-to Guide
How to edit a PDF document using the pdfFiller editor:
01
Drag & drop your template to the uploading pane on the top of the page
02
Select the Clear signing Request feature in the editor`s menu
03
Make all the needed edits to the document
04
Click the orange “Done" button in the top right corner
05
Rename the template if it's necessary
06
Print, email or save the form to your desktop
What our customers say about pdfFiller
See for yourself by reading reviews on the most popular resources:
Manel
2017-01-22
Thought it was too expensive and did not see the 70% discount for paying annually instead of monthly and do want that discount and as such a large partial refund of the $120 we were charged

Emily McLeod
2019-05-23
This program is SO easy to use and…
This program is SO easy to use and Efficient when you need to fill out forms for work but you cannot physically get to work to turn them in!


Get a powerful PDF editor for your Mac or Windows PC
Install the desktop app to quickly edit PDFs, create fillable forms, and securely store your documents in the cloud.

Edit and manage PDFs from anywhere using your iOS or Android device
Install our mobile app and edit PDFs using an award-winning toolkit wherever you go.

Get a PDF editor in your Google Chrome browser
Install the pdfFiller extension for Google Chrome to fill out and edit PDFs straight from search results.
List of extra features
For pdfFiller’s FAQs
Below is a list of the most common customer questions. If you can’t find an answer to your question, please don’t hesitate to reach out to us.
What is in a certificate signing request?
A CSR or Certificate Signing request is a block of encoded text that is given to a Certificate Authority when applying for an SSL Certificate. It also contains the public key that will be included in the certificate. A private key is usually created at the same time that you create the CSR, making a key pair.
What is signing a certificate?
The code signing certificate acts as a digital signature. When you sign data, you include your digital signature with the data. A certificate contains information that fully identifies an entity, and is issued by a certificate authority (CA) after that authority has verified the entity's identity.
Why do we need CSR certificate?
A Certificate Signing Request or CSR is a specially formatted underdeveloped public key that is used for enrollment of an SSL Certificate. The information on this CSR is important for a Certificate Authority (CA). It is needed to validate the information required to issue an SSL Certificate.
How do I get a certificate signing request CSR?
Navigate to Server Certificates. In the center menu, click the Server Certificates icon under the Security section near the bottom.
Select Create a New Certificate.
Enter your CSR details.
Generate the Order.
How do I get a TLS certificate?
Determine the number of domains that need to be secured.
Decide the level of identity assurance you want to provide to website visitors.
Set aside a budget.
Generate a certificate signing request, CSR.
How do I get a personal certificate?
Click Security > SSL certificate and key management.
Under Related Items, click Certificate Authority (CA) client configurations.
Click the New button.
Enter the CA client information as required.
Click Apply then Save.
Navigate to the Server default key store personal certificate.
What are personal certificates?
Personal (private, client) digital certificates on the WET system are designed for protecting, identifying and transmitting data during internet connections in WM Keeper Weber (Light). Authentication is ensured by using a private key generated on the user's computer during the registration process.
How do I sign a CSR in Windows?
To sign a CSR with your Windows Server CA On your Windows server, start Server Manager. In the Server Manager dashboard, in the top right corner, choose Tools, Certification Authority. In the Certification Authority window, choose your computer name. From the Action menu, choose All Tasks, Submit new request.
How do I generate a CSR certificate?
Open Internet Information Services (IIS) Manager.
Select the server where you want to generate the certificate.
Navigate to Server Certificates.
Select Create a New Certificate.
Enter your CSR details.
Select a cryptographic service provider and bit length.
Save the CSR.
Generate the Order.
How do I generate CSR for SSL Certificate in Windows without IIS?
To create a CSR, we need the Microsoft Management Console (MMC). To start it, we click on Start > Search program and files type the command MMC then press Enter to run the Snap-in console. From File menu select Add/remove Snap-in option. Select Certificates then click Add button.
How does a CSR work?
A CSR or Certificate Signing request is a block of encoded text that is given to a Certificate Authority when applying for an SSL Certificate. It also contains the public key that will be included in the certificate. A private key is usually created at the same time that you create the CSR, making a key pair.
What is CSR code?
A Certificate Signing Request (CSR code) is a block of encoded text that contains the information about the organization that applies for an SSL certificate, and the domain that needs to be secured. A CSR is what you give to the KOMODO Certificate Authority (now Sectigo CA), to generate your SSL certificate.
Where are certificates stored in Windows Server 2012?
In the IIS Manager, double-click Server Certificates. Under Actions, click Import. Select the location of your certificate file, enter the password (if you set one), and choose your certificate storage location (Windows Server 2012 only). Click OK.
How do I open Certificate Manager in Windows Server 2012?
Click Start, type mmc.exe, and then press Enter.
From the File menu, click Add/Remove Snap In.
Under Available snap-ins, double-click Certificates.
Select Computer Account, and then click Next.
In the Select Computer dialog, click Finish.
eSignature workflows made easy
Sign, send for signature, and track documents in real-time with signNow.