Convert PDF to Word Online in OneDrive




Users trust to manage documents on pdfFiller platform
Convert PDF to Word Online in OneDrive

Convert PDF to Word Online in OneDrive is a powerful feature that enables you to easily convert PDF files into editable Word documents directly within your OneDrive.
Key Features:
Potential Use Cases and Benefits:
Convert PDF to Word Online in OneDrive solves the common problem of tedious and time-consuming manual re-typing or copy-pasting of content from PDF files into Word documents. With this feature, you can seamlessly convert your PDFs to editable Word documents within your familiar OneDrive environment. This saves you valuable time, ensures accuracy in formatting, and allows you to easily edit, share, and collaborate on your converted documents. Experience the convenience and efficiency of converting PDF to Word online with OneDrive today!
Instructions and Help about Convert PDF to Word Onedrive
To Convert PDF to Word Online in OneDrive and import documents to your account, click Add New on the DOCS page. Choose OneDrive.
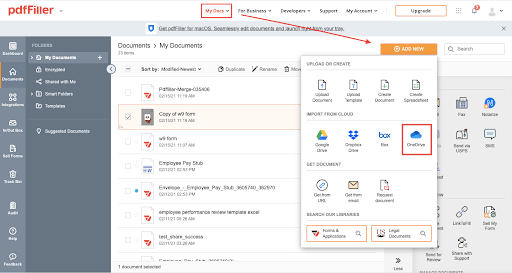
If you’re not signed in, click Connect to OneDrive.
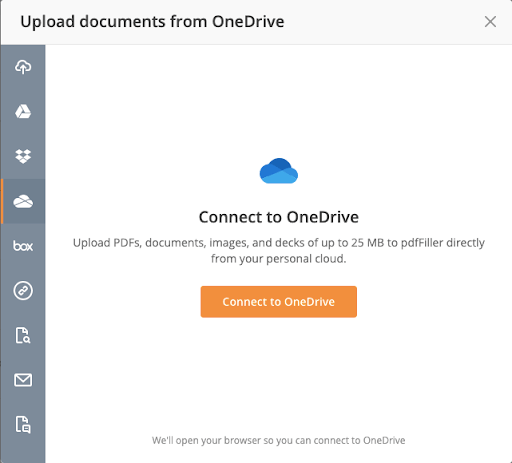
Select the documents you want to upload to pdfFiller and click Upload Selected.
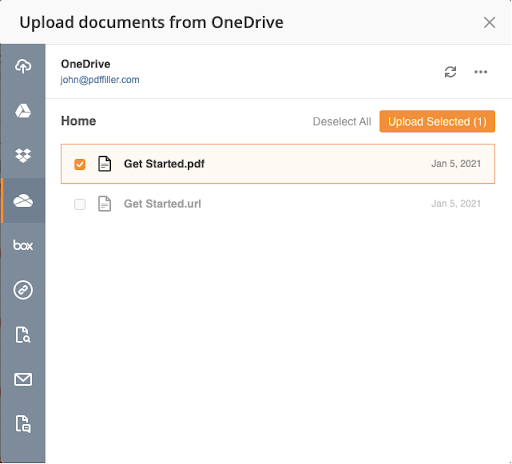
Your documents are now imported into pdfFiller. You can find them in the Documents folder.
|
This chart represents a partial list of features available in pdfFiller, OneDrive
|
 |
OneDrive |
|---|---|---|
| New Form and Document Creator | ||
| Edit PDF | ||
| Fill Online | ||
| PDF Converter | ||
| Collaboration and Versions | ||
| Encryption and Security | ||
| Fax Online | ||
| Track Sent Documents |
How to Convert PDF to Word Online in OneDrive
Converting PDF files to Word documents can be a breeze with the Convert PDF to Word Online in OneDrive feature. Follow these simple steps to make the most out of this convenient tool:
By following these steps, you can easily convert your PDF files to Word documents using the Convert PDF to Word Online in OneDrive feature. Enjoy the convenience and flexibility of working with your documents in the format that suits your needs!
What our customers say about pdfFiller
















