Convert Scanned PDF in Google Drive For Free




Users trust to manage documents on pdfFiller platform
Introducing Convert Scanned PDF in Google Drive

Convert Scanned PDF in Google Drive is the ideal solution for quickly and easily transforming physical documents into digital documents. With this feature, you can take your scanned paper documents and convert them into PDFs that are securely stored in your Google Drive.
This feature offers a variety of key benefits:
With Convert Scanned PDF in Google Drive, you can quickly and easily take your physical documents and turn them into digital documents. No longer will you need to buy or maintain a separate scanner to scan documents. Instead, you can simply store your scanned documents in Google Drive and access them from anywhere. Furthermore, you can convert multiple documents at once, saving you time and effort. Finally, you can turn your documents into a variety of formats, including PDF, DOC, XLS, and JPEG, and create editable documents that can be shared and collaborated on with colleagues. With Convert Scanned PDF in Google Drive, you can turn your physical documents into digital documents, securely stored in your Google Drive.
How to Convert Scanned PDF
With pdfFiller you can add text, dates and checkmarks to scanned PDF documents and convert them to Word, Excel and PowerPoint formats. To get started, upload a form to your account. Any PDF document is instantly editable in pdfFiller. In the main toolbar, select the ‘Text’, ‘Date’, ‘Cross’, ‘Check’ or ‘Circle’ button and click where you’d like to place text, dates or checkmarks.

To change the position of your text, date or checkmark, click the arrow icon in the mini toolbar above. While holding down the mouse button, drag the content where you’d like to place it. Change its size by using the tree icons above or selecting from the drop-down list in the formatting toolbar. You can underline, italicize or make your text bold.

You can also change the font type and text color by choosing them from their respective drop-down lists in the formatting toolbar.

After you’ve finished editing your document, click on the orange ‘Done’ button at the right top corner of the screen.

A page offering you to save your document will appear. To convert a scanned PDF to another format, navigate to the ‘Export’ tab and select ‘Save As Word’.
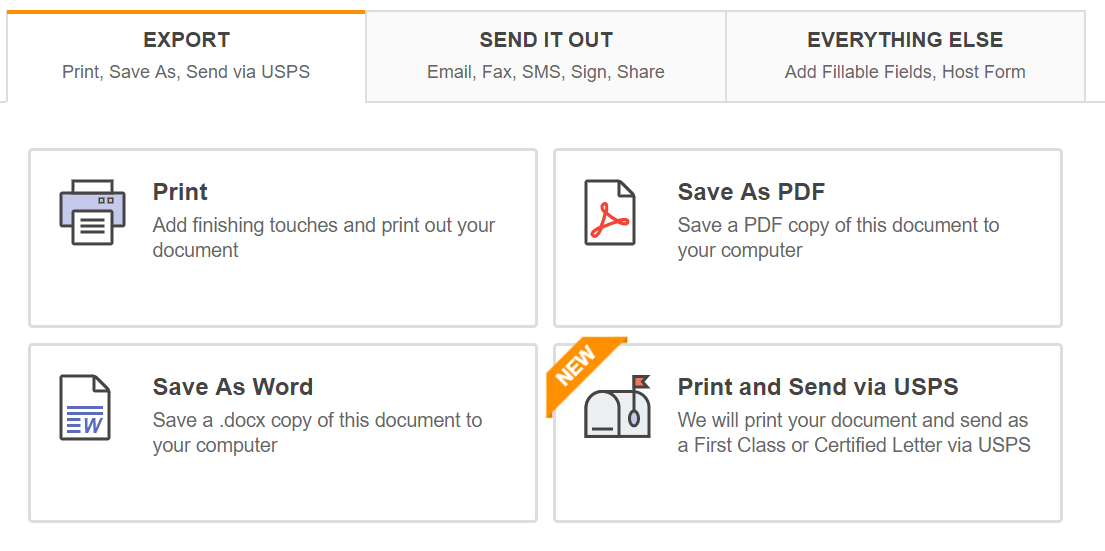
Next, select the format you want to convert a scanned PDF to, place it where you want to save it and press the orange ‘Save As’ button.
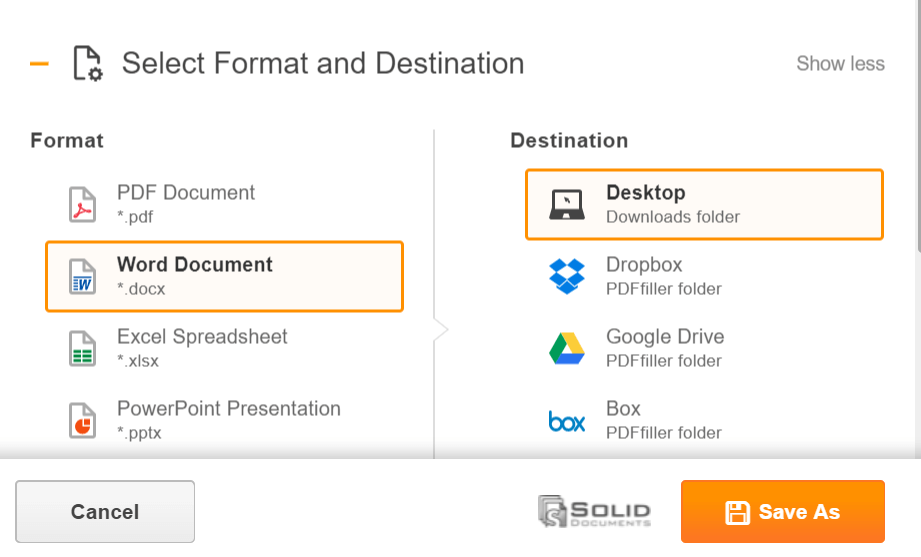
You can also convert a PDF scan directly from your documents. To do this, select the necessary document in the ‘My Documents’ folder and click the ‘Save As’ button in the menu on the right. Then, the procedure will be the same.
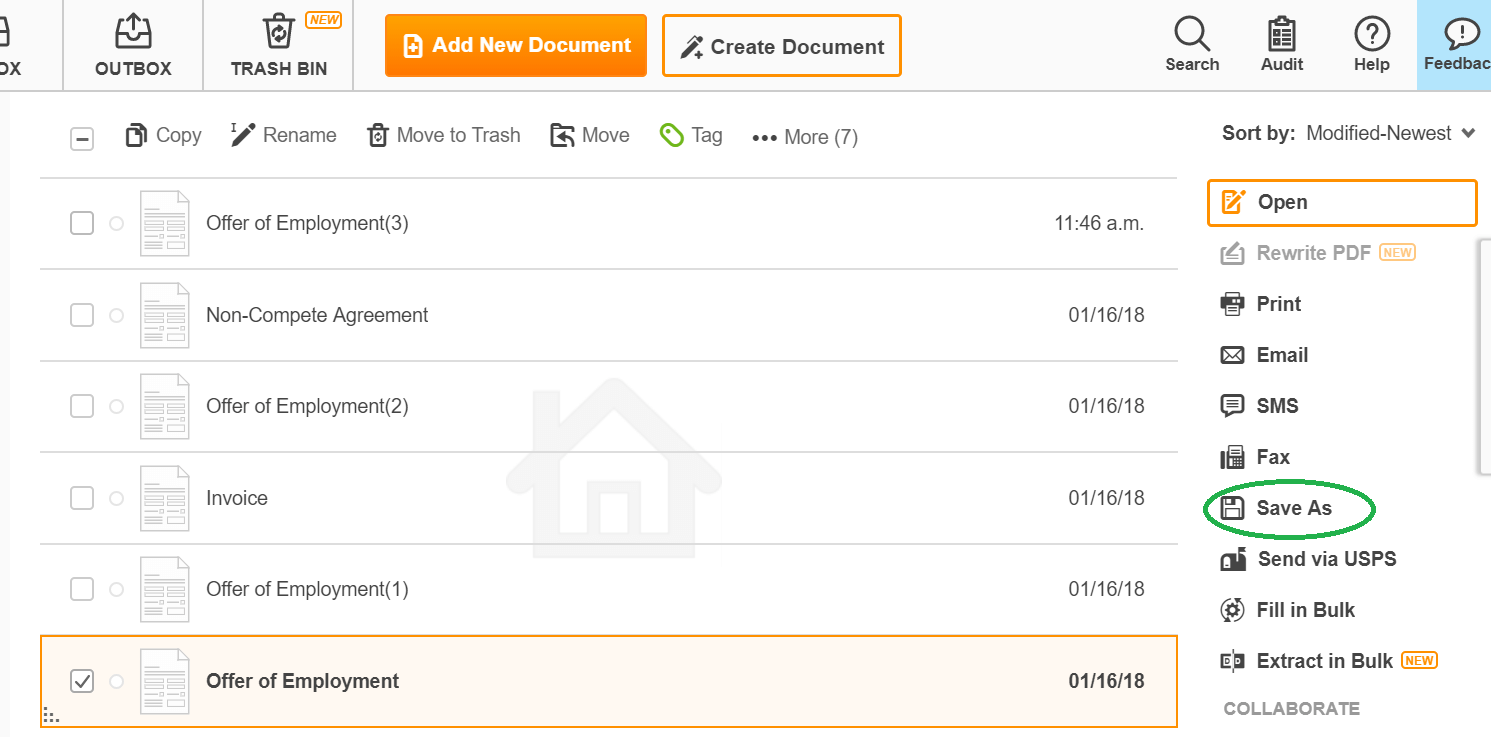
How to Convert a Scanned PDF?
|
This chart represents a partial list of features available in pdfFiller, Google Drive
|
 |
Google Drive |
|---|---|---|
| New Form and Document Creator | ||
| Edit PDF | ||
| Fill Online | ||
| Sign Online | ||
| PDF Converter | ||
| Fax Online | ||
| Track Sent Documents |
Video Review on How to Convert Scanned PDF in Google Drive
What our customers say about pdfFiller

This program has a very end user friendly. I have used it at home, work and my social club. Having it in the cloud makes it easy to use where every I have Internet service.
What do you dislike?
Though I don’t have much I dislike there is a concern about the storing of my documents?
Recommendations to others considering the product:
I started using this for personal use then brought it into using while at work
What problems are you solving with the product? What benefits have you realized?
Editing PDF documents that are sent to me for review. The ability to edit, sign and convert my documents are a true benefit.














