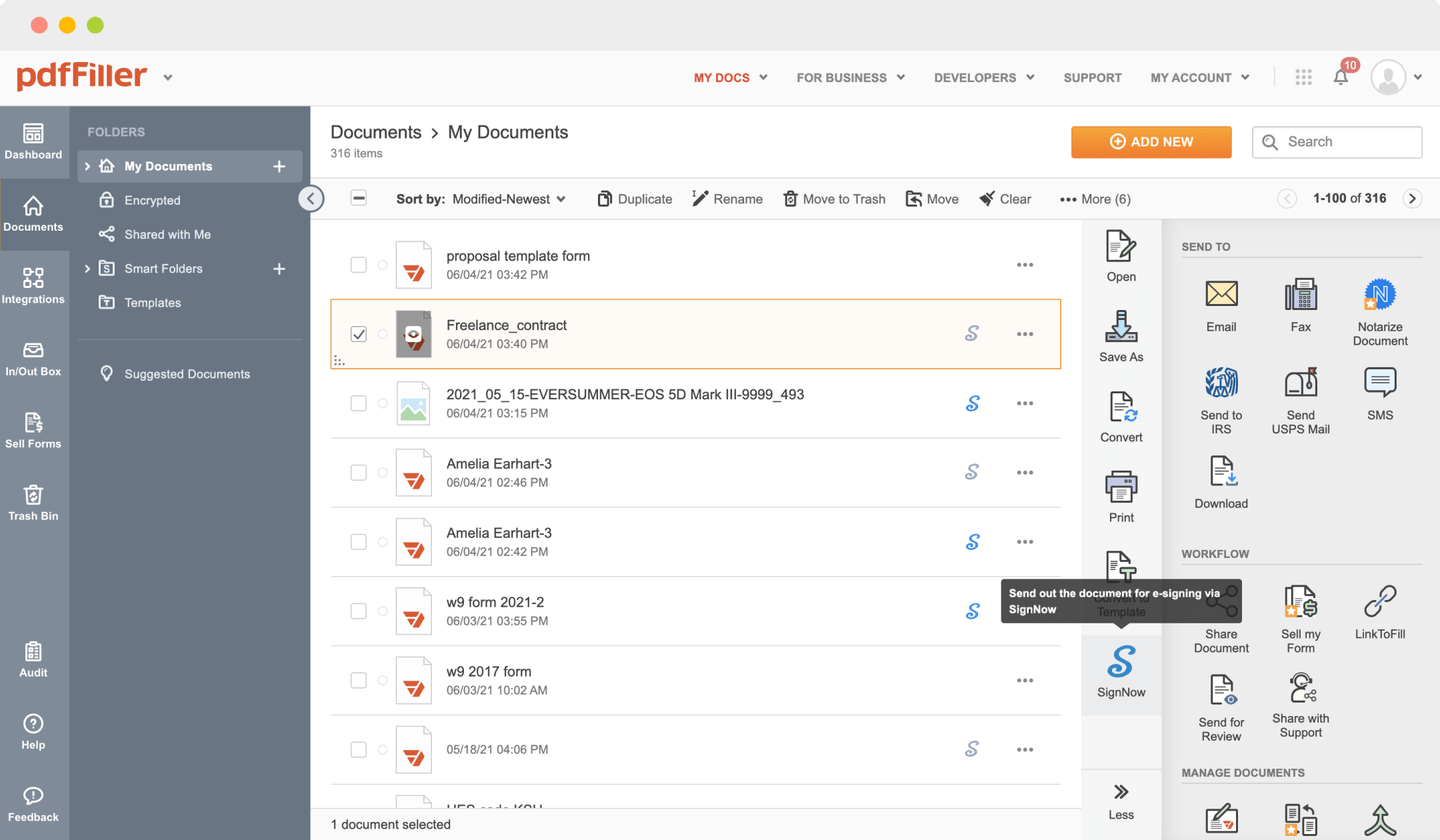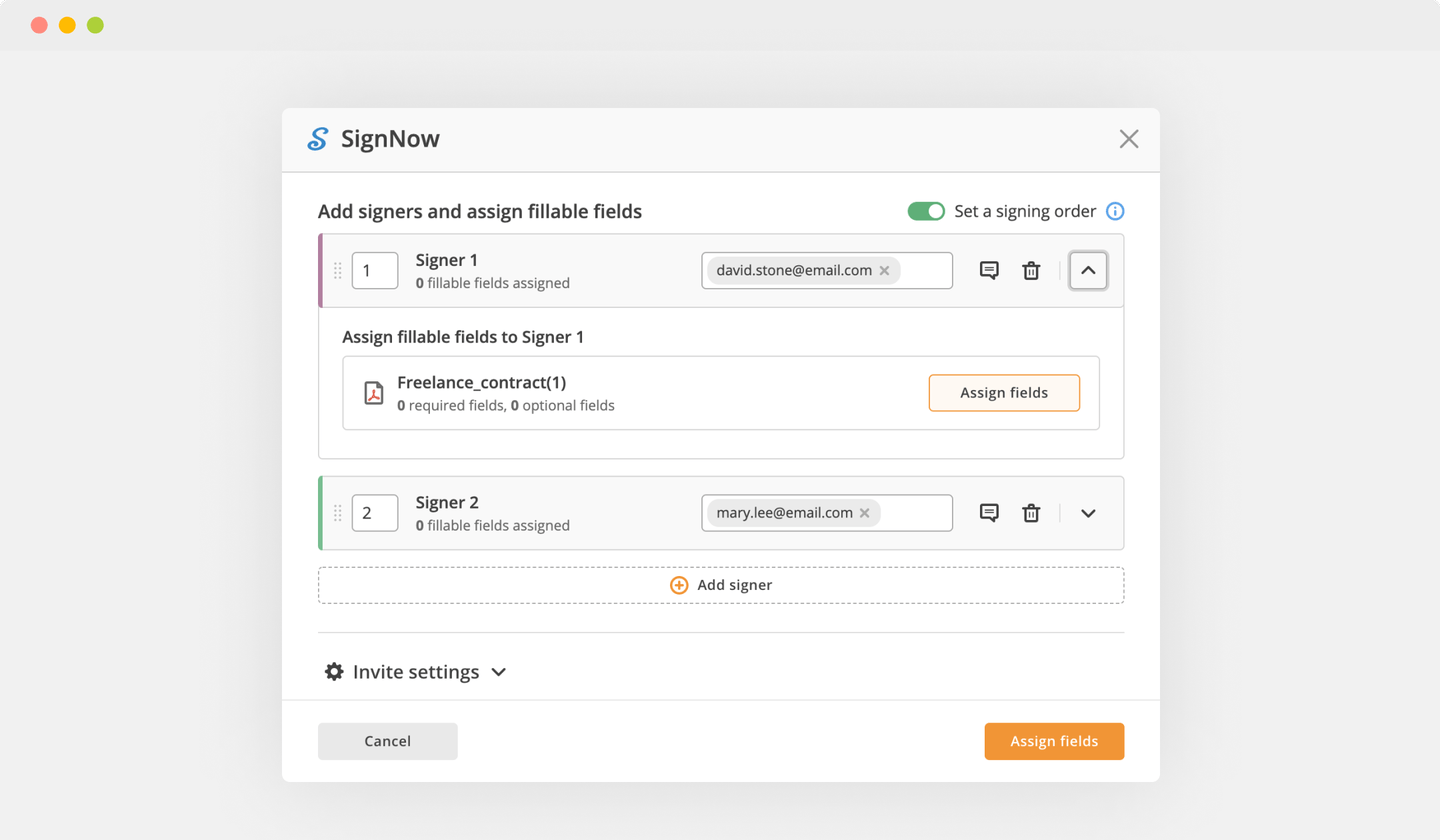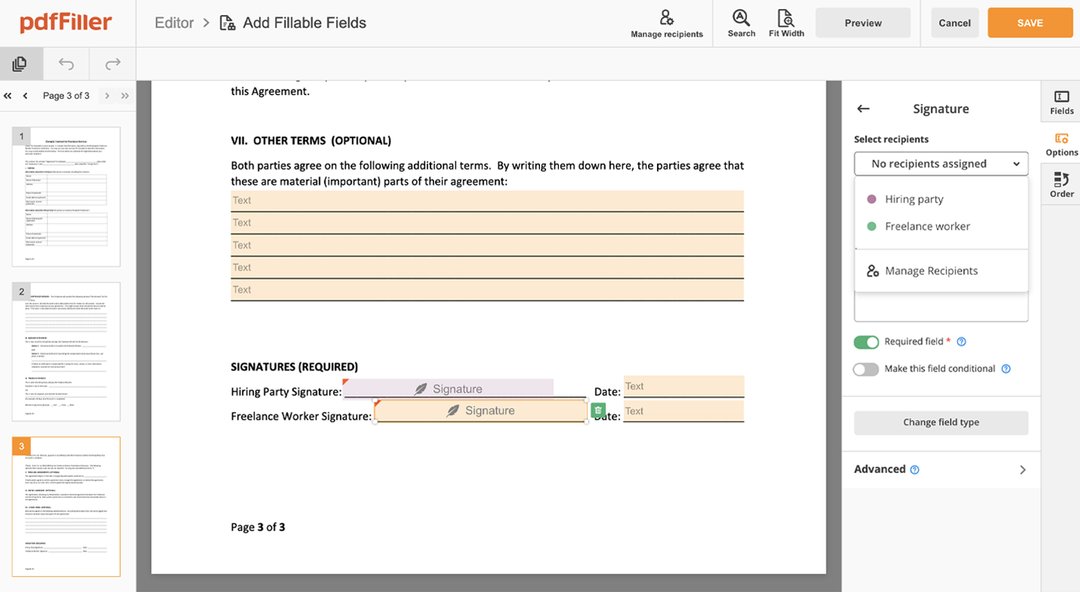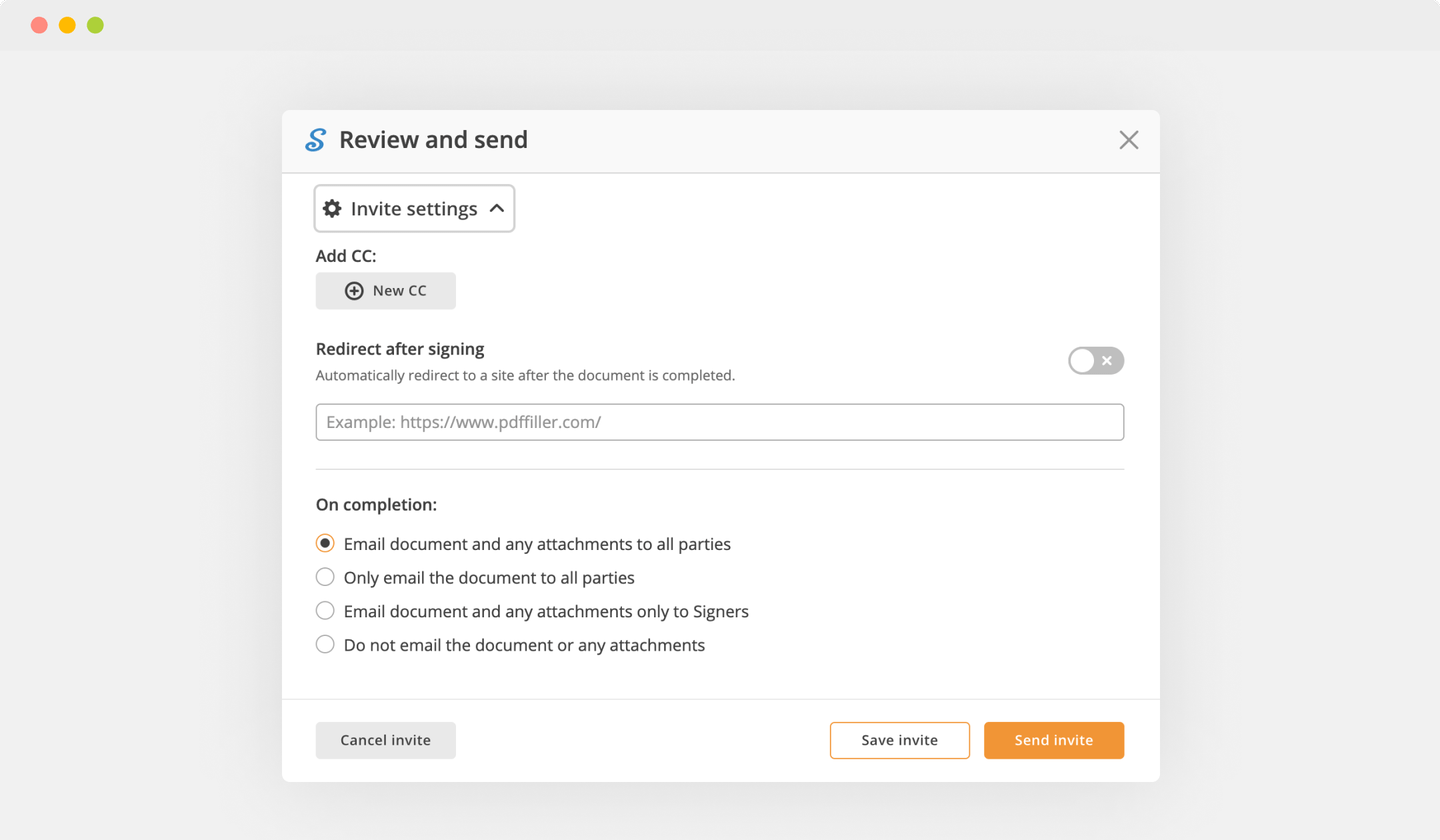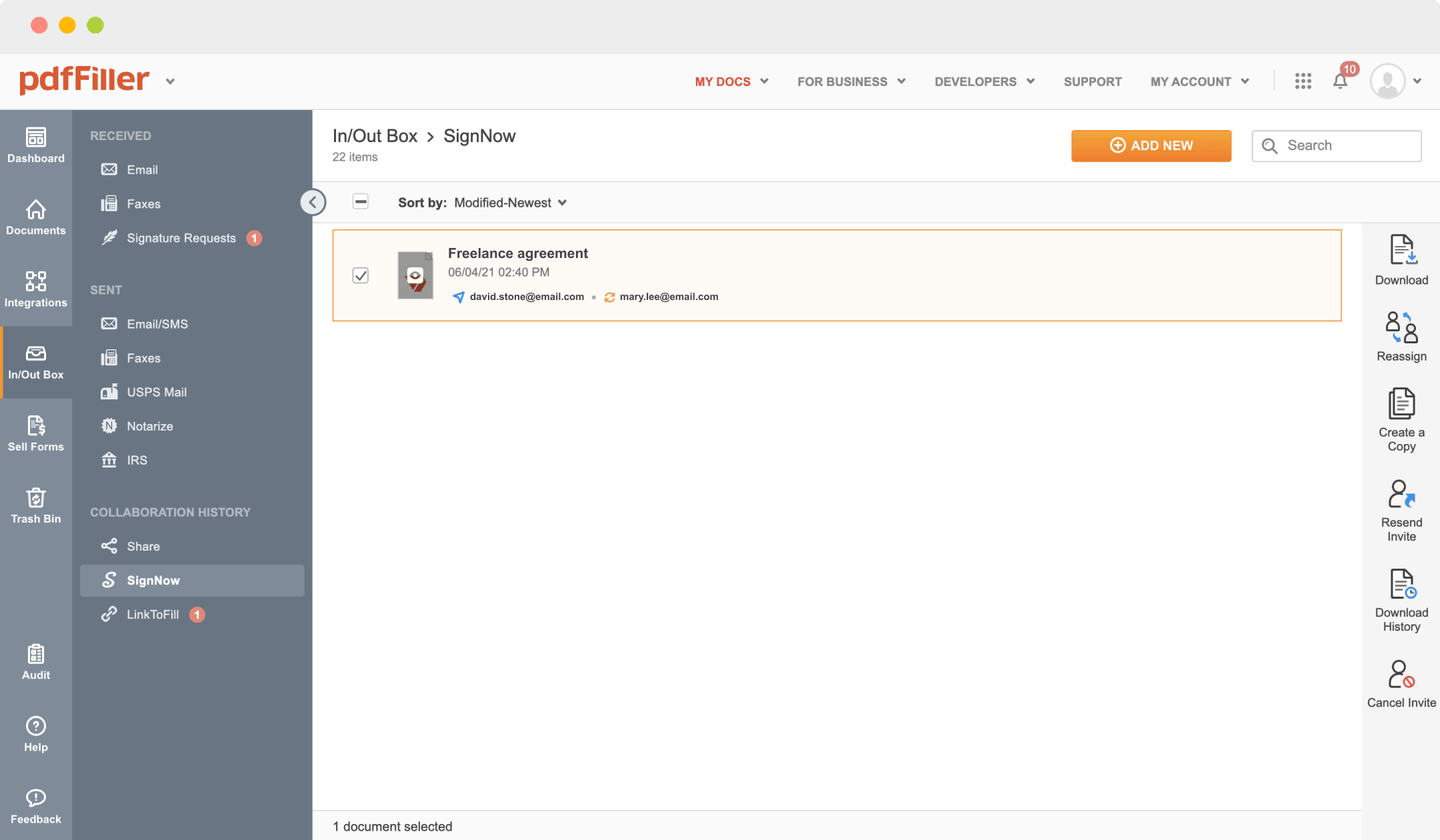Countersign Kiosk Mode For Free




Users trust to manage documents on pdfFiller platform
Send documents for eSignature with signNow
Watch a quick video tutorial on how to Countersign Kiosk Mode
pdfFiller scores top ratings in multiple categories on G2
Countersign Kiosk Mode with the swift ease
pdfFiller enables you to Countersign Kiosk Mode in no time. The editor's hassle-free drag and drop interface ensures fast and user-friendly signing on any device.
Ceritfying PDFs online is a quick and secure method to verify paperwork at any time and anywhere, even while on the fly.
Go through the detailed instructions on how to Countersign Kiosk Mode electronically with pdfFiller:
Add the document for eSignature to pdfFiller from your device or cloud storage.

As soon as the file opens in the editor, click Sign in the top toolbar.

Generate your electronic signature by typing, drawing, or importing your handwritten signature's image from your device. Then, click Save and sign.

Click anywhere on a document to Countersign Kiosk Mode. You can drag it around or resize it utilizing the controls in the floating panel. To apply your signature, hit OK.

Complete the signing session by hitting DONE below your form or in the top right corner.

Next, you'll go back to the pdfFiller dashboard. From there, you can download a completed copy, print the document, or send it to other people for review or approval.
Still using multiple applications to manage and modify your documents? We have an all-in-one solution for you. Use our document management tool for the fast and efficient process. Create fillable forms, contracts, make templates, integrate cloud services and other useful features without leaving your browser. Plus, the opportunity to use Countersign Kiosk Mode and add major features like orders signing, alerts, attachment and payment requests, easier than ever. Get the value of full featured tool, for the cost of a lightweight basic app.
How to edit a PDF document using the pdfFiller editor:
How to Send a PDF for eSignature
What our customers say about pdfFiller