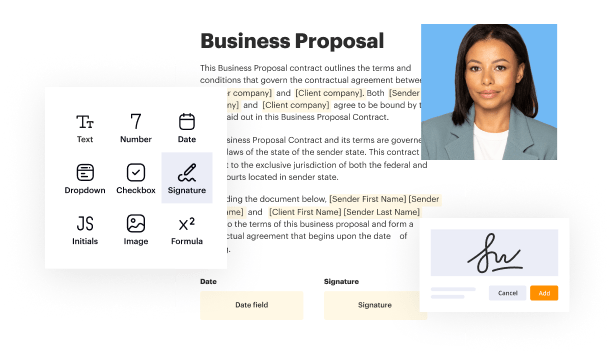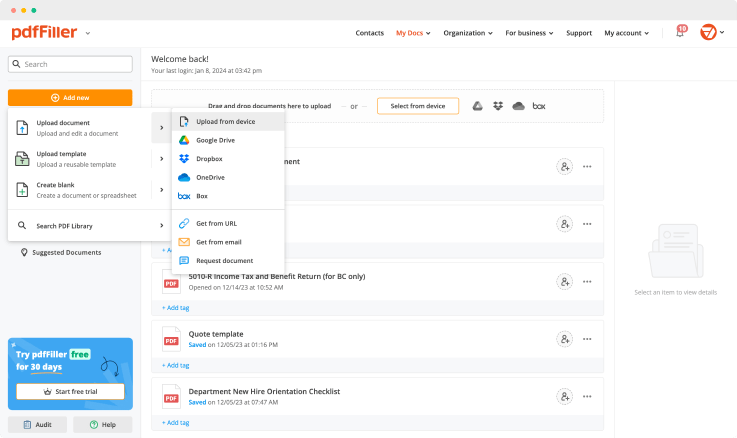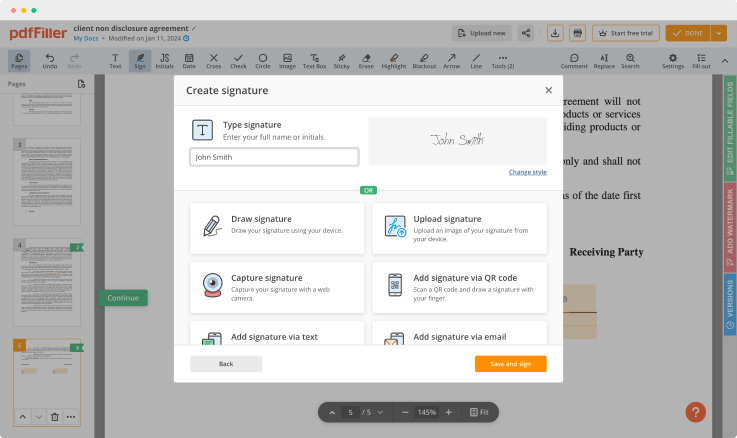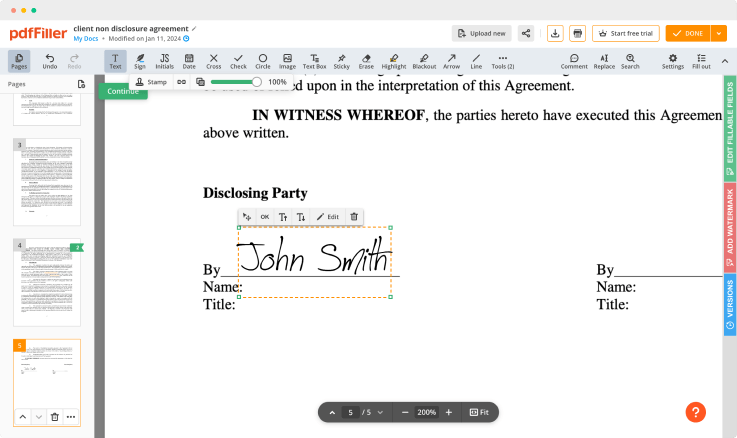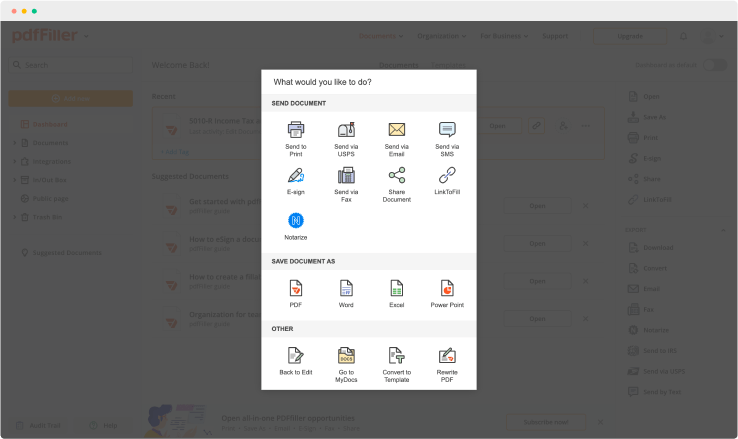Docker Byline For Free




Join the world’s largest companies
How to Add a Signature to PDF (and Send it Out for Signature)
Watch the video guide to learn more about pdfFiller's online Signature feature









Why choose pdfFiller for eSignature and PDF editing?

Cross-platform solution

Unlimited document storage

Widely recognized ease of use

Reusable templates & forms library
The benefits of electronic signatures

Efficiency

Accessibility

Cost savings

Security

Legality

Sustainability
Enjoy straightforward eSignature workflows without compromising data security

GDPR compliance

SOC 2 Type II Certified

PCI DSS certification

HIPAA compliance

CCPA compliance
Docker Byline Feature
Docker Byline streamlines your workflow by providing an integrated environment for managing containerized applications. This feature allows you to easily deploy and scale applications, helping you enhance your development process.
Key Features of Docker Byline
Potential Use Cases and Benefits
Docker Byline addresses common challenges in application deployment by simplifying the management of containers. It reduces the time spent on manual tasks and minimizes the risk of errors. With its efficient scaling and monitoring capabilities, you gain more control over your applications, allowing you to focus on innovation and delivery.
How to Docker Byline
Still using numerous programs to modify and manage your documents? We've got an all-in-one solution for you. Use our document management tool for the fast and efficient work flow. Create fillable forms, contracts, make document templates, integrate cloud services and utilize other useful features without leaving your account. You can use Docker Byline with ease; all of our features are available to all users. Pay as for a lightweight basic app, get the features as of pro document management tools.
How-to Guide
How to edit a PDF document using the pdfFiller editor:
How to Use the Docker Byline Feature with pdfFiller
The Docker Byline feature in pdfFiller allows you to easily add a byline or signature line to your PDF documents. Follow these steps to use this feature:
By following these simple steps, you can easily use the Docker Byline feature in pdfFiller to add a professional touch to your PDF documents.
For pdfFiller’s FAQs
Ready to try pdfFiller's? Docker Byline