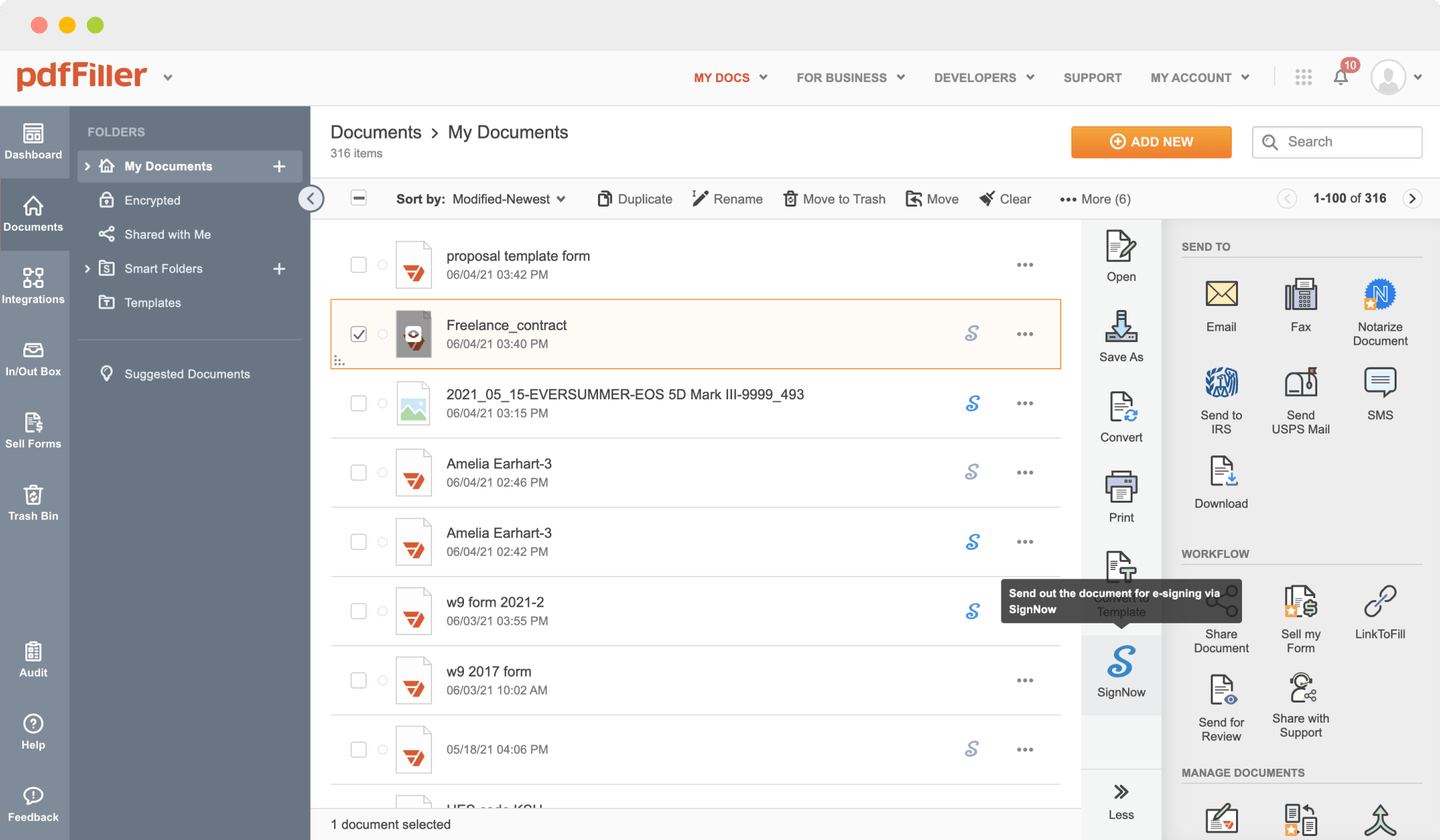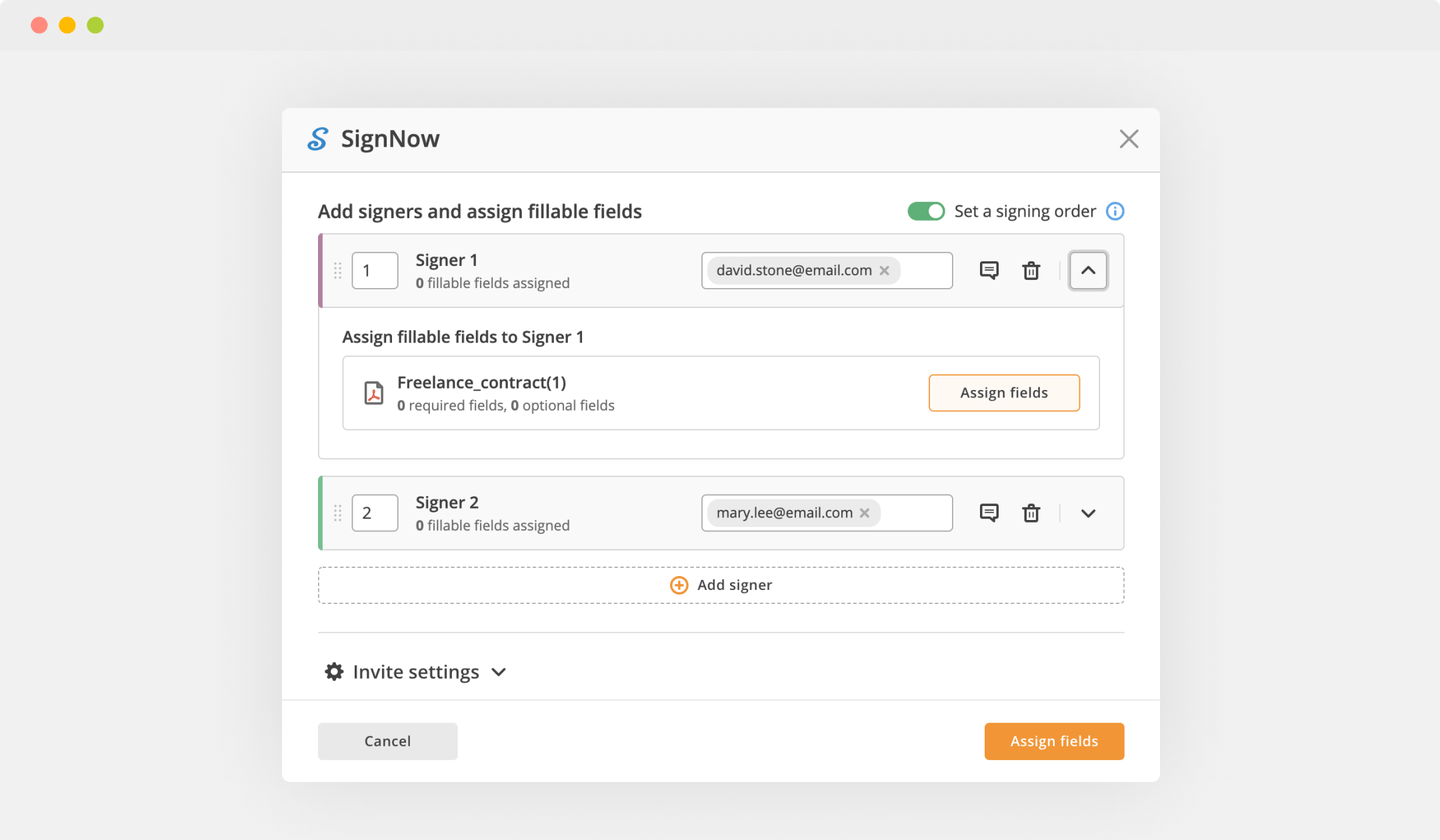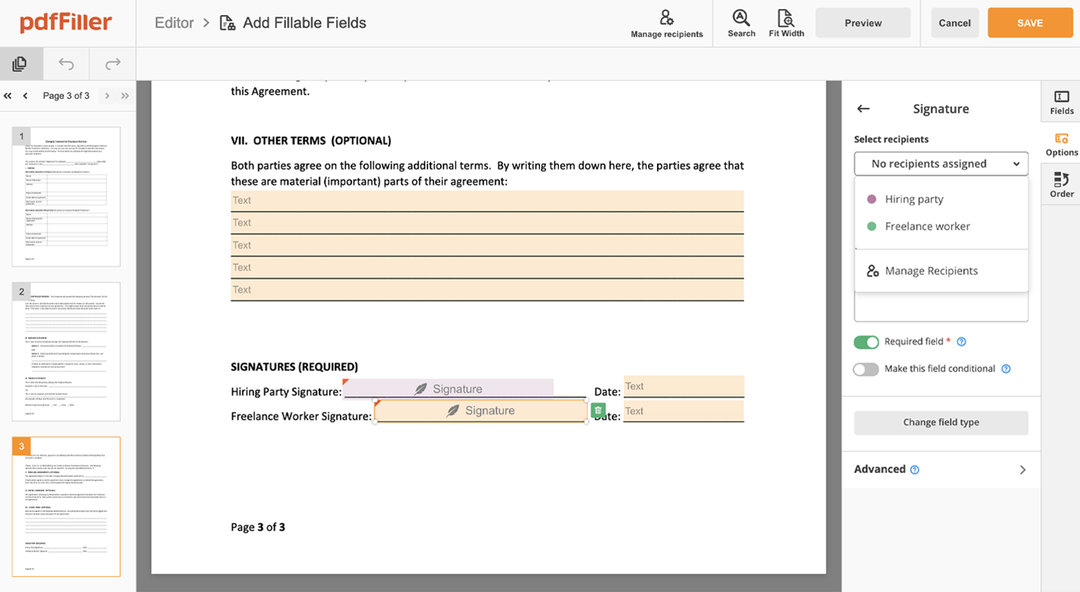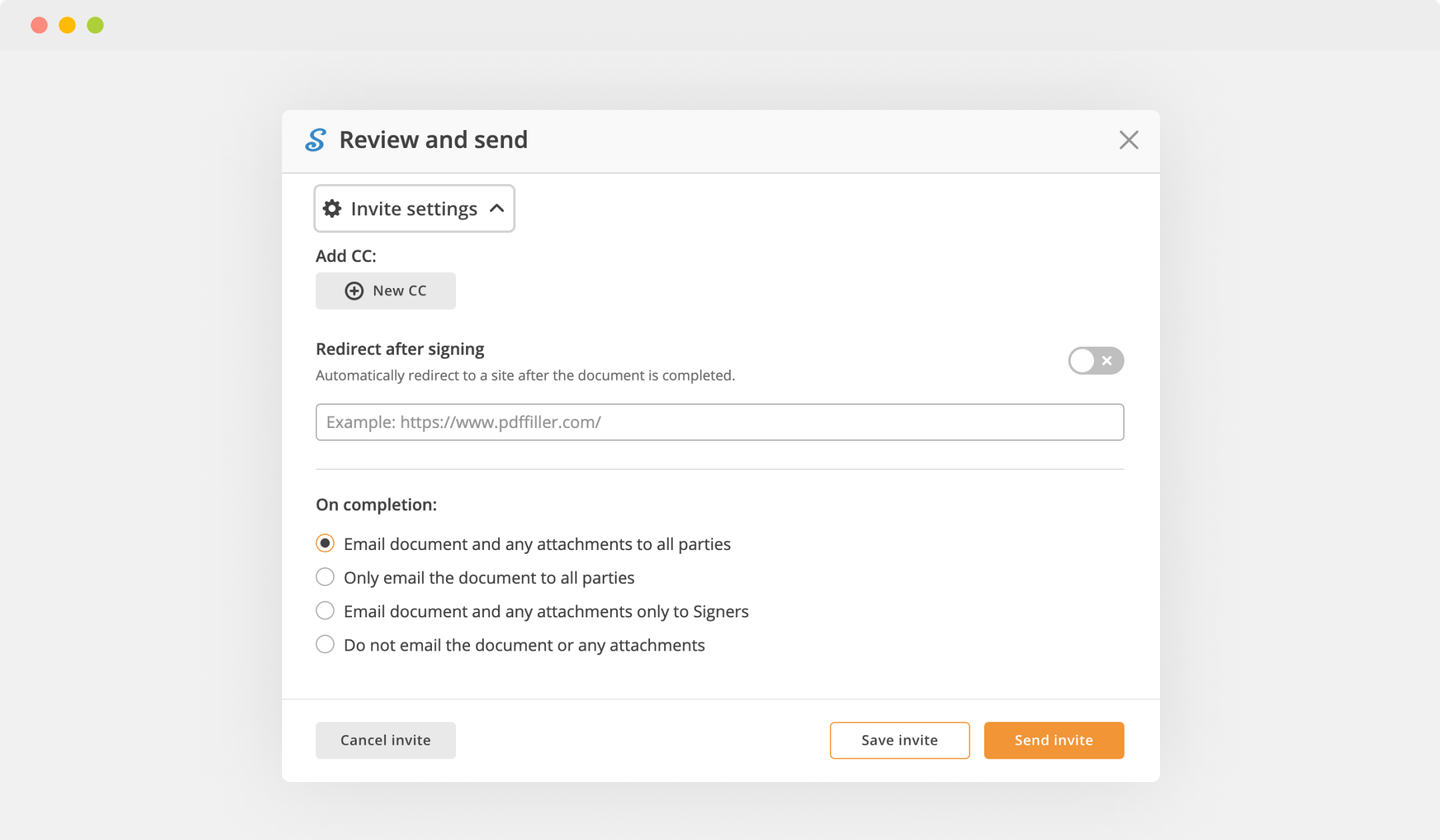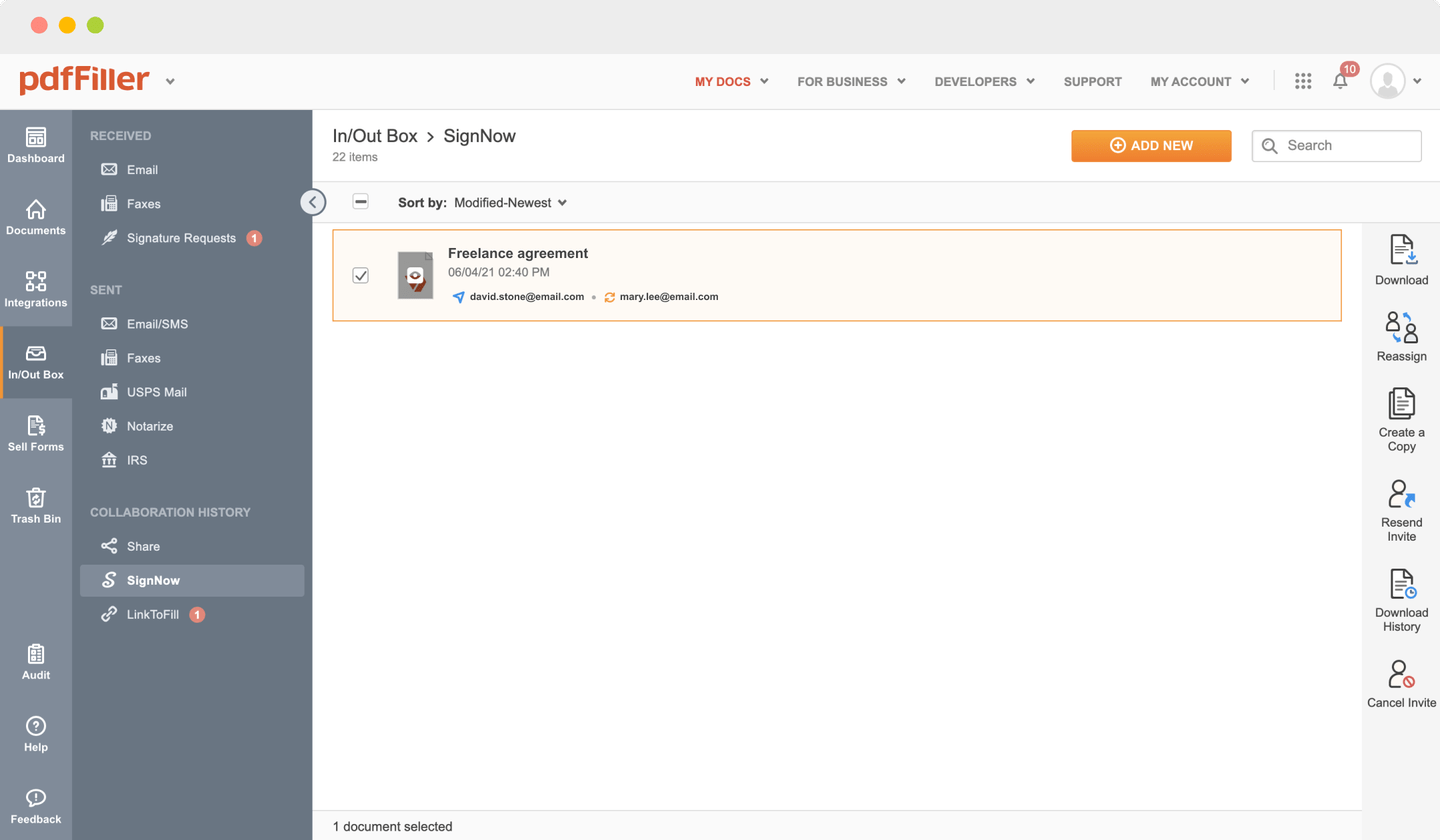Hypervisor Signature For Free
Upload your document
Up to 100 MB for PDF and up to 25 MB for DOC, DOCX, RTF, PPT, PPTX, JPEG, PNG, or TXT
Note: Integration described on this webpage may temporarily not be available.
0
Forms filled
0
Forms signed
0
Forms sent

Upload your document to the PDF editor

Type anywhere or sign your form

Print, email, fax, or export

Try it right now! Edit pdf
Users trust to manage documents on pdfFiller platform
Send documents for eSignature with signNow
Create role-based eSignature workflows without leaving your pdfFiller account — no need to install additional software. Edit your PDF and collect legally-binding signatures anytime and anywhere with signNow’s fully-integrated eSignature solution.
All-in-one PDF software
A single pill for all your PDF headaches. Edit, fill out, eSign, and share – on any device.
pdfFiller scores top ratings in multiple categories on G2
How to Hypervisor Signature
Stuck with multiple programs for managing documents? Try our all-in-one solution instead. Document management becomes easier, faster and much more efficient with our platform. Create document templates completely from scratch, modify existing form sand other features, within one browser tab. Plus, you can use Hypervisor Signature and add high-quality features like orders signing, alerts, attachment and payment requests, easier than ever. Pay as for a lightweight basic app, get the features as of pro document management tools.
How-to Guide
How to edit a PDF document using the pdfFiller editor:
01
Drag and drop your template to pdfFiller`s uploader
02
Choose the Hypervisor Signature feature in the editor's menu
03
Make the required edits to the file
04
Push the “Done" orange button in the top right corner
05
Rename your form if it's required
06
Print, download or share the template to your device
What our customers say about pdfFiller
See for yourself by reading reviews on the most popular resources:
mary h
2016-07-08
Will only be using it up to the end of August as I'm doing a course at the moment. Very happy with it and if I need to use it again I will sign up...

Keke
2018-09-05
HOW DO I EDIT A FORM I HAVE ALREADY DOWNLOADED
I love the fact that I found it easy to edit my documents. I could edit and download as many times as possible. Found a lot of useful information on the filler too.


Get a powerful PDF editor for your Mac or Windows PC
Install the desktop app to quickly edit PDFs, create fillable forms, and securely store your documents in the cloud.

Edit and manage PDFs from anywhere using your iOS or Android device
Install our mobile app and edit PDFs using an award-winning toolkit wherever you go.

Get a PDF editor in your Google Chrome browser
Install the pdfFiller extension for Google Chrome to fill out and edit PDFs straight from search results.
List of extra features
For pdfFiller’s FAQs
Below is a list of the most common customer questions. If you can’t find an answer to your question, please don’t hesitate to reach out to us.
How do I install a hypervisor?
Suggested clip
Installing vSphere Hypervisor - YouTubeYouTubeStart of suggested clipEnd of suggested clip
Installing vSphere Hypervisor - YouTube
Where is the hypervisor installed?
A native or “bare metal" hypervisor runs directly on the hardware. It sits between the hardware and one or more guest operating systems. A native hypervisor loads even before the OS and interacts directly with the kernel.
How do I set up a VMware server?
Step 1: Determine your needs. First, you should assess your needs from the host.
Step 2: Set up your Host machine.
Step 3: Set up your first virtual machine.
Step 4: Repeat step 3 until done.
Step 5: Enjoy your new virtual Infrastructure.
What is the Windows hypervisor platform?
The Windows Hypervisor Platform adds an extended user-mode API for third-party virtualization stacks and applications to create and manage partitions at the hypervisor level, configure memory mappings for the partition, and create and control execution of virtual processors.
Is Windows hypervisor platform the same as Hyper V?
Hyper-V is Microsoft's Hypervisor. Virtual Machine Platform — "Enables platform support for virtual machines” and is required for WSL2. Windows Hypervisor Platform — "Enables virtualization software to run on the Windows hypervisor” is required for Docker on Windows.
What is hypervisor and its types?
There are two types of hypervisors: Type 1 hypervisor: hypervisors run directly on the system hardware A bare metal embedded hypervisor, Type 2 hypervisor: hypervisors run on a host operating system that provides virtualization services, such as I/O device support and memory management.
Is Hyper V an example of hypervisor?
VMware and Hyper-V are two key examples of hypervisor, with VMware owned by Dell and Hyper-V created by Microsoft. VMware's software is made for cloud computing and virtualization, and it can install a hypervisor on your physical servers to allow multiple virtual machines to run at the same time.
What is Type 1 and Type 2 hypervisor?
The main difference between Type 1 and Type 2 hypervisors is that Type 1 runs on bare metal and Type 2 runs on top of an OS. The physical hardware that a hypervisor runs on is typically referred to as a host machine, whereas the VMs the hypervisor creates and supports are collectively called guest machines.
What is the difference between type1 and type 2 hypervisor?
The main difference between Type 1 and Type 2 hypervisors is that Type 1 runs on bare metal and Type 2 runs on top of an OS. The physical hardware that a hypervisor runs on is typically referred to as a host machine, whereas the VMs the hypervisor creates and supports are collectively called guest machines.
Is VMware a Type 1 or Type 2 hypervisor?
Type 1 hypervisors are commonly considered bare metal hypervisors, in that the hypervisor code itself runs directly on top of your hardware. VMware Workstation is an example of a type 2 hypervisor. You can install it on top of an existing instance of Windows (and a number of Linux distributions).
What is another name for a type 1 hypervisor?
A bare-metal hypervisor (Type 1) is a layer of software we install directly on top of a physical server and its underlying hardware. There is no software or any operating system in between, hence the name bare-metal hypervisor.
How does type 2 hypervisor work?
Type 2 Hypervisors The hypervisor runs as an application within the Operating System, which then runs directly on the host computer. The pre-existing Operating System manages the calls to the CPU for memory, network resources and storage. All of this can create a certain amount of latency.
How do I find my hypervisor information?
In the bottom left corner you will see hardware information, which for a VM will be the hypervisor being used. For Windows 10, you'll have to open System Information (msinfo32). On the System Summary page, many times the BIOS version will indicate what hypervisor is being used.
eSignature workflows made easy
Sign, send for signature, and track documents in real-time with signNow.