Insert Pictures Into PDF - SmallPDF




Users trust to manage documents on pdfFiller platform
Instructions and Help about Smallpdf Add Image to PDF
Did you ever need to attach your picture to a PDF form that you had to submit online?
In the past, you probably had to use services of a professional photographer to get a high quality picture of a certain size. Then you would print out the form and glue the photo to it. After completing the form, you would either scan it or send a hard copy to wherever it needed to go. Besides needing a printer and a scanner, the whole process was just too time-consuming and required some expenses.
Now there is a far easier way to insert pictures into PDF documents. You can simply use pdfFiller!
To get started, upload a document to your account, open it in the editor and select the Picture icon in the main toolbar to open the Image Wizard.
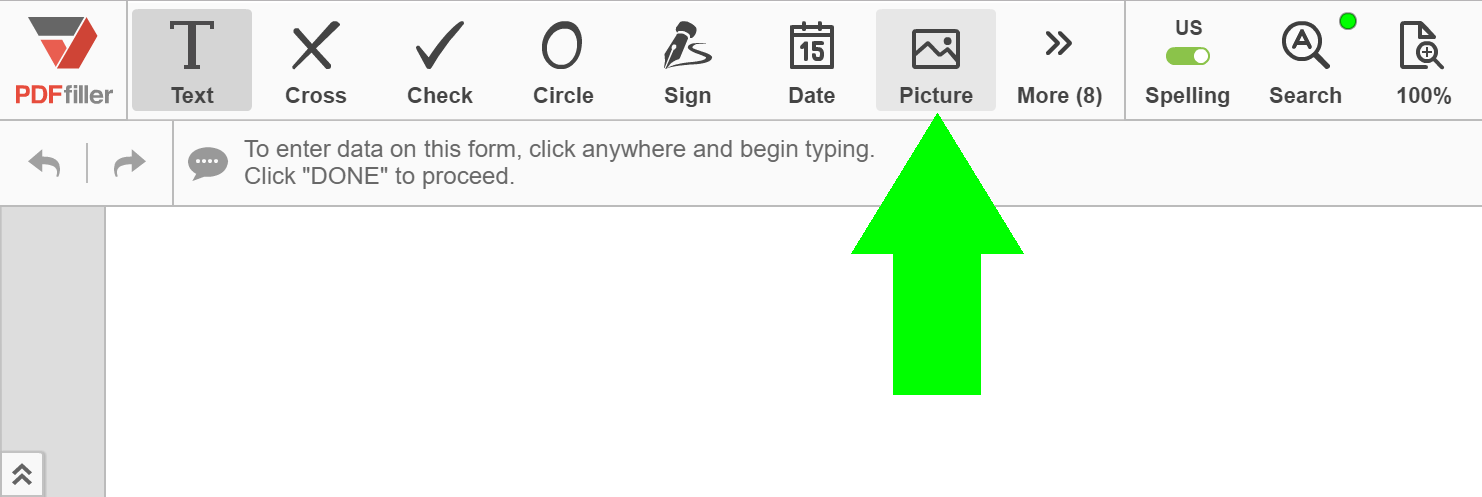
You can either upload a picture that you already have or take a new one using your webcam.
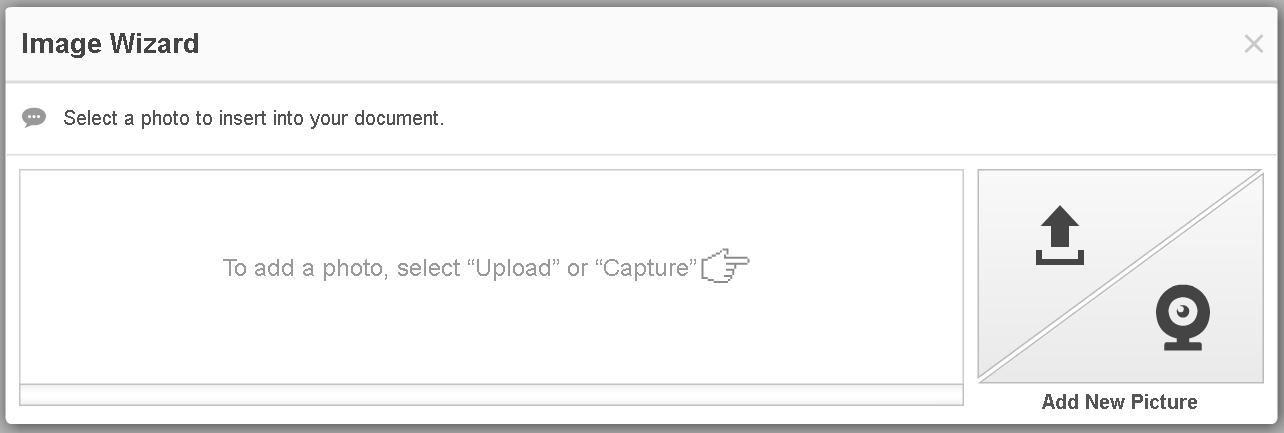
To upload a picture from your computer, click the Upload button.
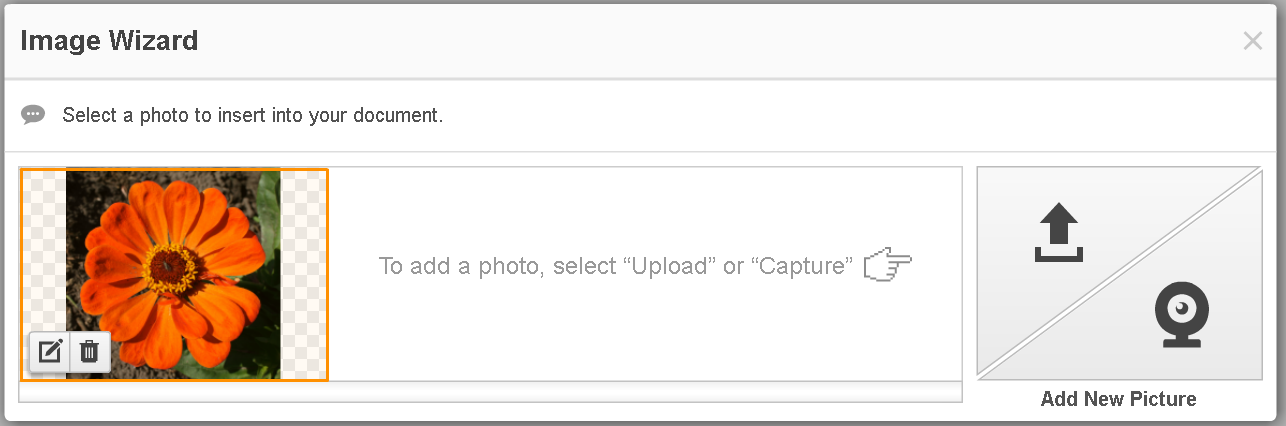
Before inserting the picture in the document, you can crop, rotate and flip it, change its background, and adjust its lightness and contrast.
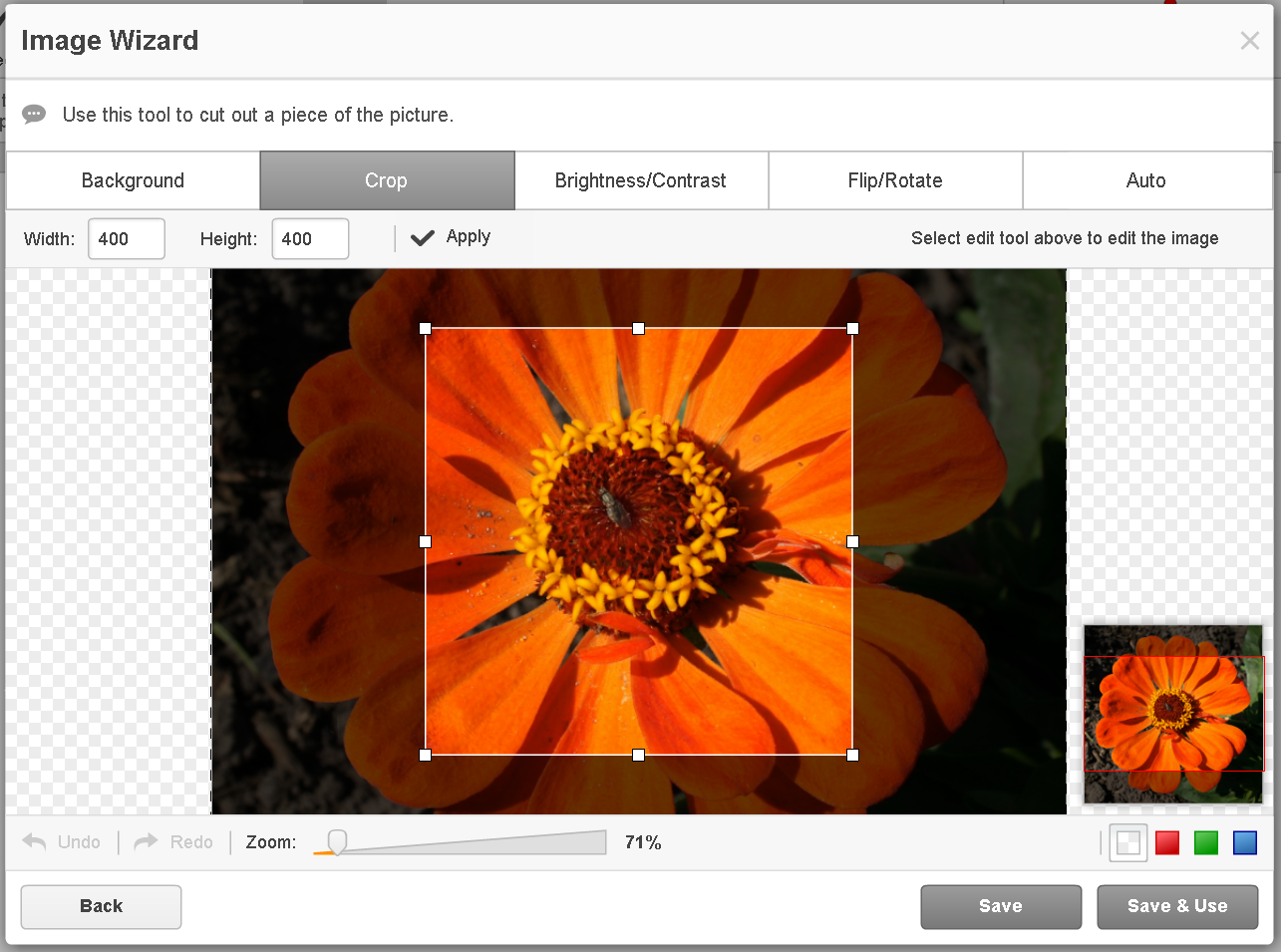
To insert the picture into the document, just click on it in the Image Wizard. Move or resize it for a perfect fit using the mini toolbar.
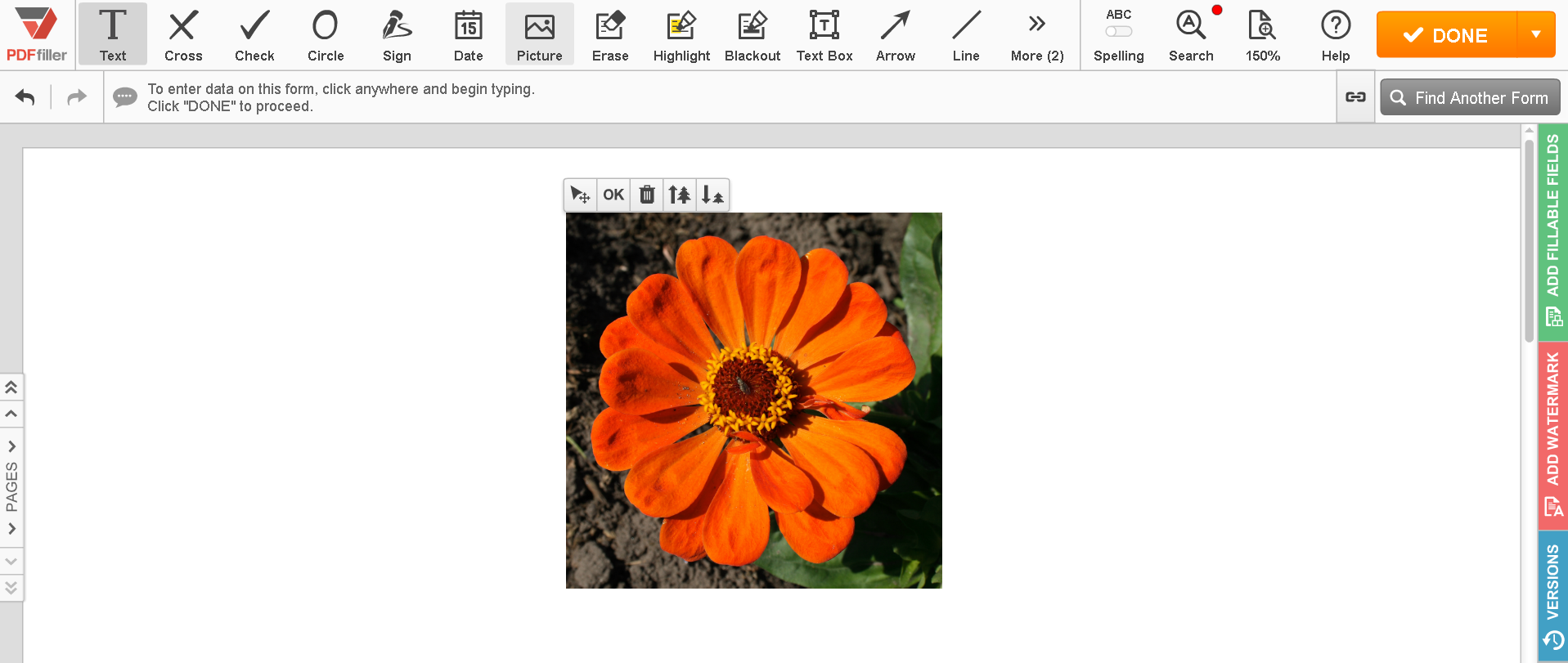
You can also take a picture using your webcam and add it to the document. Select a picture size to the right of your camera image, click Take, then click Use to proceed.
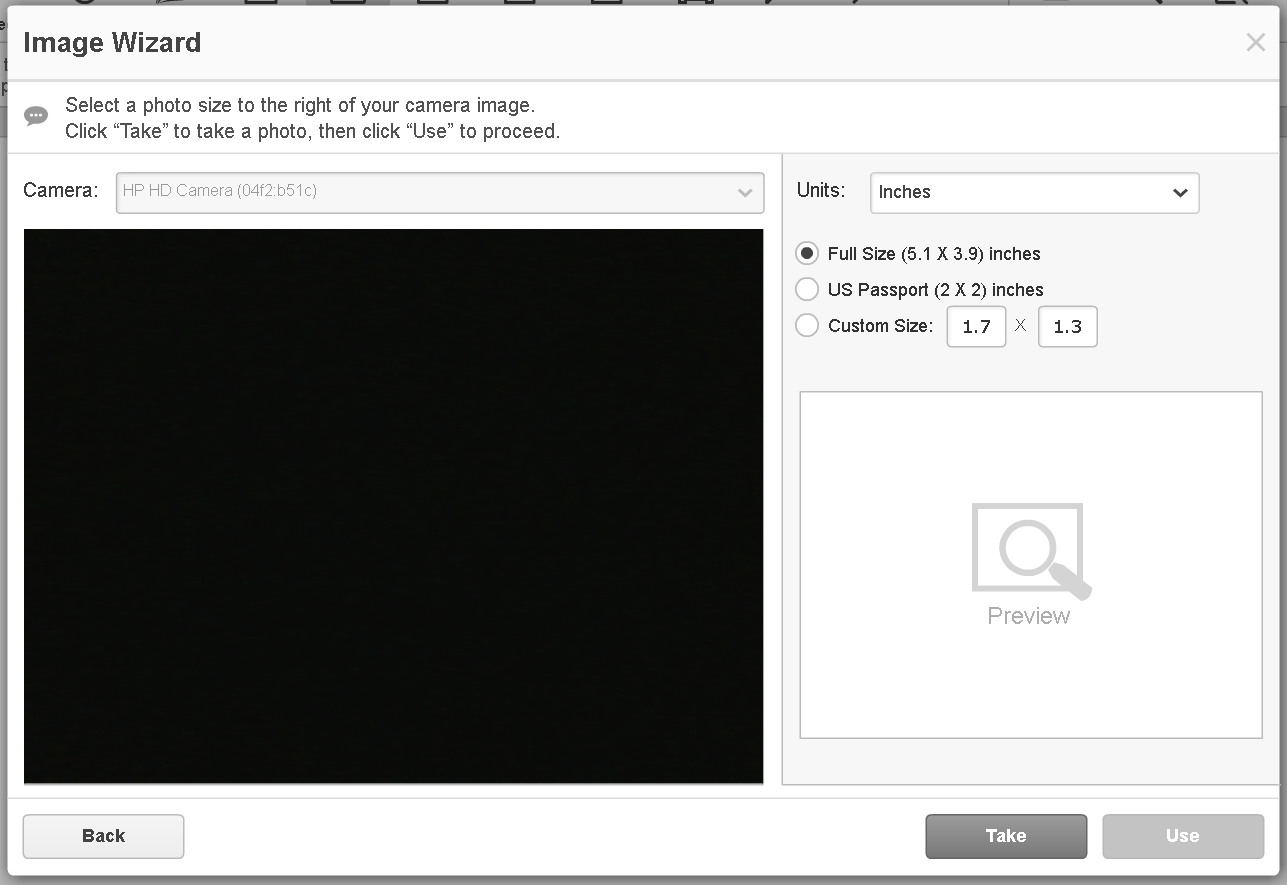
The window that will open next allows you to crop the image, adjust its lightness and contrast, flip and rotate it, or enhance it otherwise. After you've finished editing your picture, click Save and Used to add it to your document immediately or select Save to use the picture later. You can easily remove the picture, just select it and click the trash can icon above.
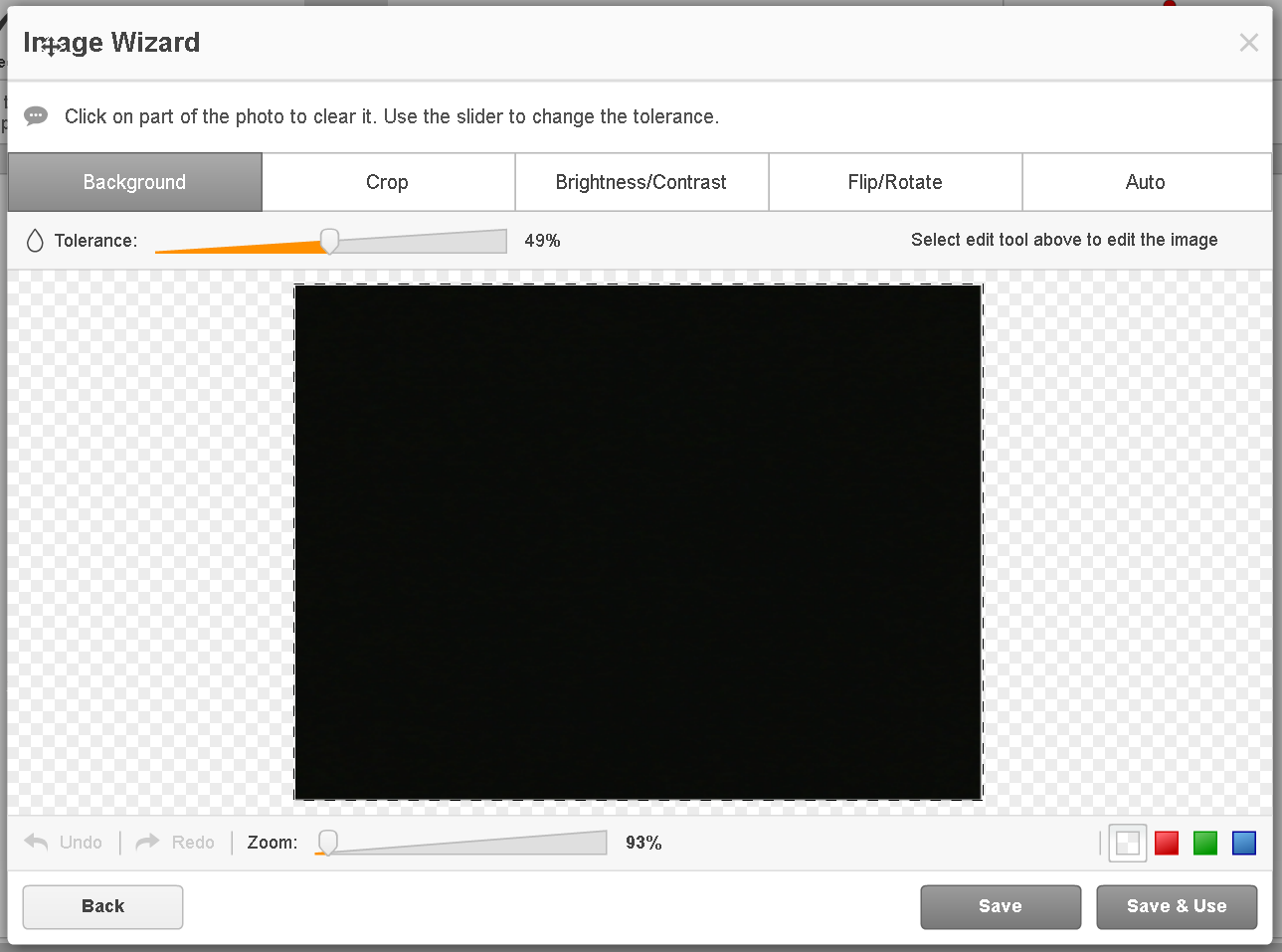
To learn more about how to insert pictures into PDFs online, please watch the following video:
When you use pdfFiller to insert a picture into a PDF document, you get the image of the precise dimensions, and you place it exactly where it should be attached. And even better, you save yourself a lot of time! If you like being able to insert pictures into PDF documents, you might be interested in a range of other great features that pdfFiller has to offer. Some of these include drawing, adding sticky notes, text boxes and fillable fields. Check out these tutorials to see the other great things that pdfFiller can do for you!
pdfFiller is different from and not affiliated with Small PDF. With further questions about Small PDF products please contact Small PDF directly.
What our customers say about pdfFiller

















