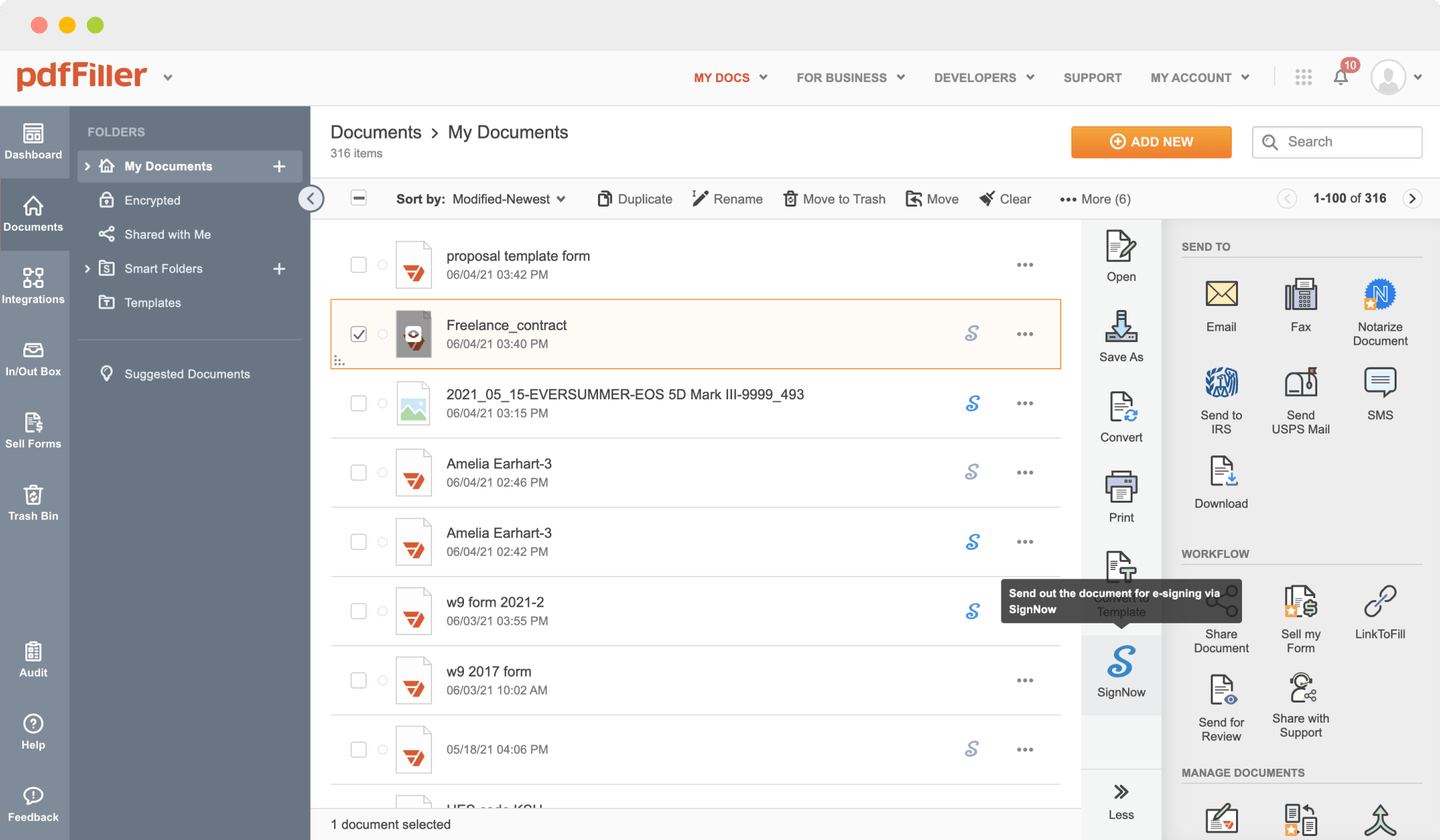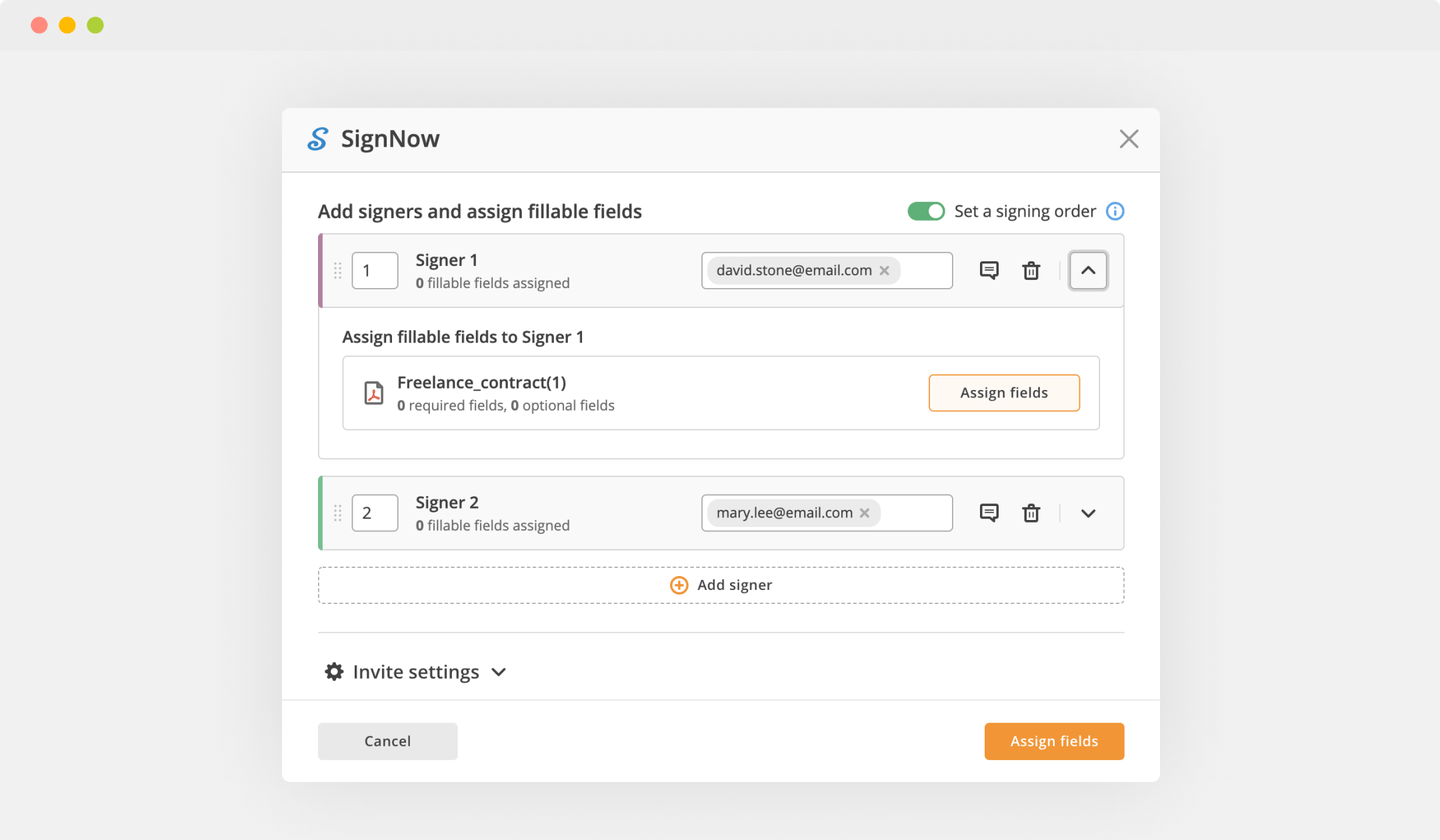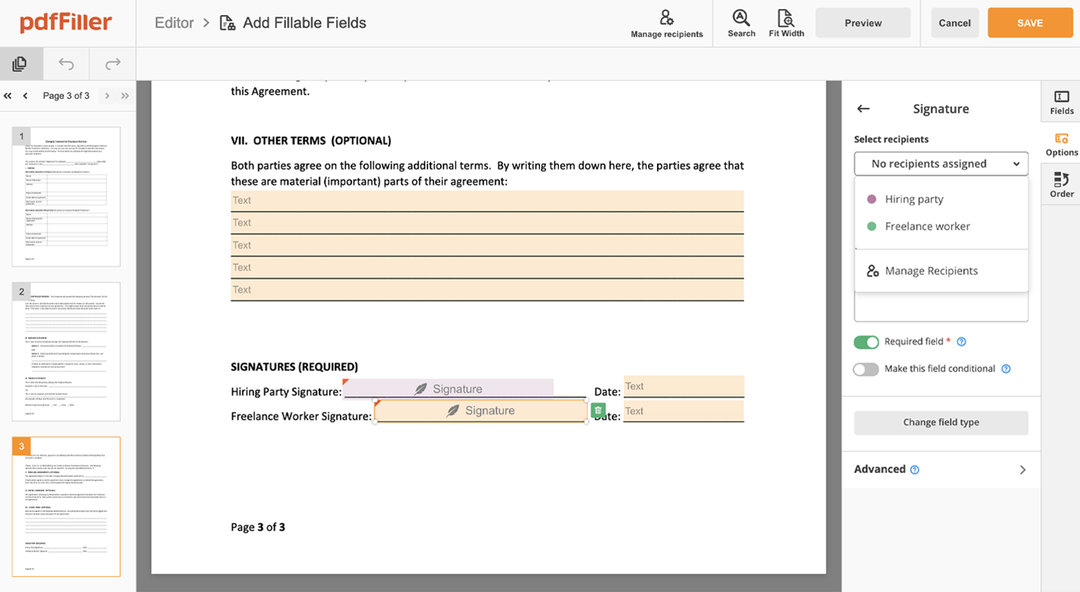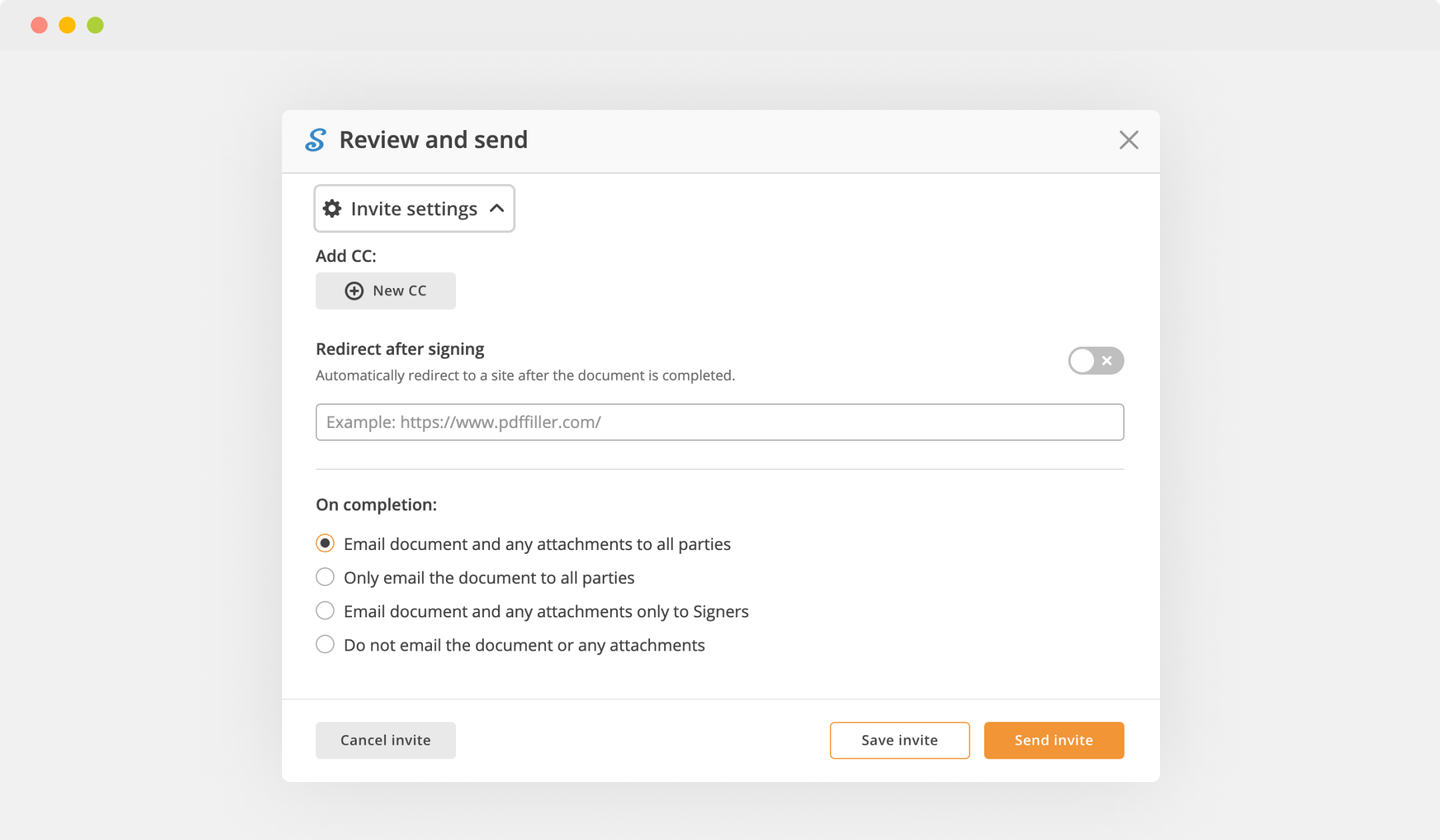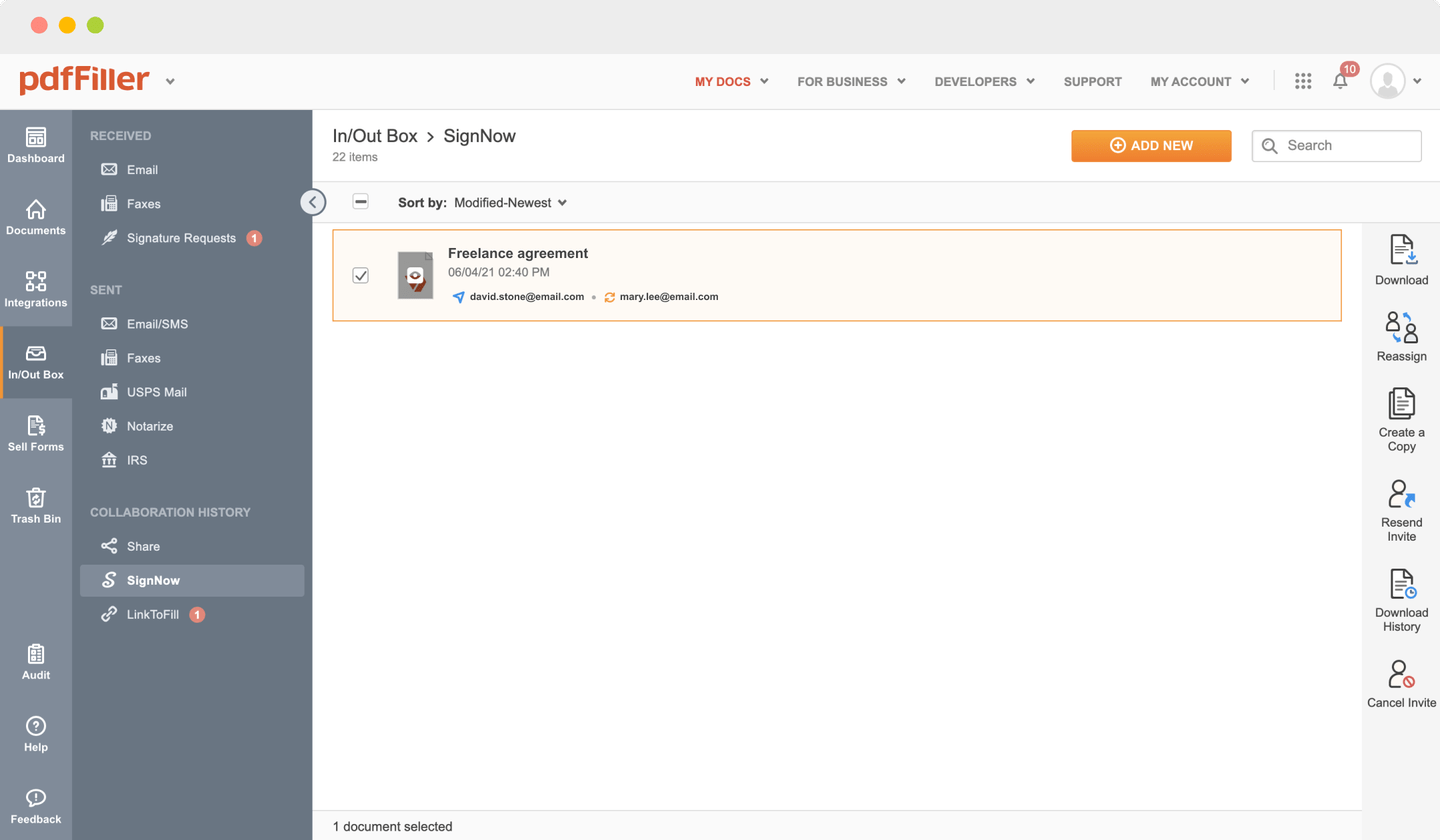Iso Image Sign For Free
Upload your document
Up to 100 MB for PDF and up to 25 MB for DOC, DOCX, RTF, PPT, PPTX, JPEG, PNG, or TXT
Note: Integration described on this webpage may temporarily not be available.
0
Forms filled
0
Forms signed
0
Forms sent

Upload your document to the PDF editor

Type anywhere or sign your form

Print, email, fax, or export

Try it right now! Edit pdf
Users trust to manage documents on pdfFiller platform
Send documents for eSignature with signNow
Create role-based eSignature workflows without leaving your pdfFiller account — no need to install additional software. Edit your PDF and collect legally-binding signatures anytime and anywhere with signNow’s fully-integrated eSignature solution.
All-in-one PDF software
A single pill for all your PDF headaches. Edit, fill out, eSign, and share – on any device.
pdfFiller scores top ratings in multiple categories on G2
How to ISO Image Sign
Still using different programs to manage your documents? We've got a solution for you. Use our document management tool for the fast and efficient process. Create document templates completely from scratch, modify existing form sand more features, within one browser tab. Plus, it enables you to use ISO Image Sign and add high-quality features like signing orders, reminders, attachment and payment requests, easier than ever. Have the value of full featured program, for the cost of a lightweight basic app. The key is flexibility, usability and customer satisfaction.
How-to Guide
How to edit a PDF document using the pdfFiller editor:
01
Upload your form using pdfFiller`s uploader
02
Select the ISO Image Sign feature in the editor`s menu
03
Make all the required edits to your document
04
Push “Done" button at the top right corner
05
Rename your file if necessary
06
Print, email or save the template to your computer
What our customers say about pdfFiller
See for yourself by reading reviews on the most popular resources:
Roger
2020-03-28
Still on free trial period. Have used it twice and very easy to understand.
Filled in a large medical form of 6 pages and had no hassles
As I loaded it for my home use and probably will only use it occasionally I think the cost may be unjustifiable for me to continue with it which is a pity. But it is a good product

Dianne L A.
2017-11-21
Don't quite understand how it works as I am not a computer person except to do genealogy, and write.
One cannot operate a computer without it. At least this is what I'm finding out.
It all seems automatic, I would like to know more about it's function, Why's and what-fores, instead of just logging on and it appears. All I know is that it is a major function for downloading photographs and some documents. There should be a tutorial offered to those who are senior citizens and so many things are automatic.
It takes understanding its function to a non-software-computer person. Guess more instruction would help.


Get a powerful PDF editor for your Mac or Windows PC
Install the desktop app to quickly edit PDFs, create fillable forms, and securely store your documents in the cloud.

Edit and manage PDFs from anywhere using your iOS or Android device
Install our mobile app and edit PDFs using an award-winning toolkit wherever you go.

Get a PDF editor in your Google Chrome browser
Install the pdfFiller extension for Google Chrome to fill out and edit PDFs straight from search results.
List of extra features
For pdfFiller’s FAQs
Below is a list of the most common customer questions. If you can’t find an answer to your question, please don’t hesitate to reach out to us.
Is an ISO a bootable image?
An ISO image is a disk image of an optical disc. Software distributed on bootable discs is often available for download in ISO image format. And like any other ISO image, it may be written to an optical disc such as CD or DVD.
What is an ISO disk image?
June 25, 2018, am EDT. An ISO file (often called an ISO image), is an archive file that contains an identical copy (or image) of data found on an optical disc, like a CD or DVD. They are often used for backing up optical discs, or for distributing large file sets that are intended to burn to an optical disc.
Is ISO bootable from USB?
An ISO file combines all the Windows installation files into a single uncompressed file. If you choose to download an ISO file, so you can create a bootable file from a DVD or USB drive, copy the Windows ISO file onto your drive and then run the Windows USB/DVD Download Tool.
How do I find the ISO file?
You can also get there by clicking on the “Go" menu in Finder and then clicking on Disk Utility from there. Step 2: Once it's open, go to the File menu and look for the Open Disk Image option that you see there. Step 3: This will open a navigation window where you need to find the ISO file and select it.
How do I use an ISO image?
The most common use of an image file is to write it to a blank CD-R or DVD-R, resulting in an identical copy of the original disc including file name and volume label information. ISO image files may also be opened and their contents copied to a local folder, much like ZIP files.
What is meant by ISO image?
ISO image is a term commonly associated with CD and DVD burning. An ISO image (or .ISO file) is a computer file that is an exact copy of an existing file system. An ISO can contain the entire contents of a CD-ROM disc or CD medium.
What is an ISO file and how do I use it?
An ISO file (often called an ISO image), is an archive file that contains an identical copy (or image) of data found on an optical disc, like a CD or DVD. They are often used for backing up optical discs, or for distributing large file sets that are intended to burn to an optical disc.
How do I create an ISO image?
Insert the disc you want to convert into the optical drive.
Open the "Computer" folder from the start menu.
Right-click at the drive icon and select "Create ISO image":
Select a file name for the image.
Press "Save".
Wait until the image creation completes:
How do I create an ISO file from a CD in Windows 10?
Suggested clip
How to Convert Discs to ISO in Windows 10 // VIRTUAL DISKS YouTubeStart of suggested clipEnd of suggested clip
How to Convert Discs to ISO in Windows 10 // VIRTUAL DISKS
How do I create a disk image?
In the Active UNDELETE main screen, select a drive as an image source.
Click the Create Disk Image button on the toolbar or right-click the selected drive, and click the Create Disk Image command on the context menu.
Select the Disk Image location in the File Save dialog and click Save.
How do I create a disk image in Windows 10?
To begin, press the Windows button on your keyboard, then type “File History" and press Enter. From the window that pops up next, click the “System Image Backup" button in the bottom-left corner. Next up, look in the left-hand pane again, and select the option labeled “Create a system image."
How do I create a Windows disk image?
To create a system image in Windows 7, open Start > Getting Started > Back up your files. In the left-hand pane, click Create a system image, and select the destination. This might be an external hard disk drive or some other large volume. You can also write to DVDs (you'll need more than one) or Blu-ray.
What does burn or mount ISO mean?
An ISO image is a file that is an exact duplicate of a CD or DVD. Burn the image refers to creating/burning an ISO image (filename. iso) to CD or DVD. Mounting an image is to treat the ISO file as if it were alreay a CD or DVD without burning it to disk.
What does it mean to mount an ISO file?
To mount an ISO file means to access its contents as if it was recorded on a physical medium and then inserted in the optical drive. If you downloaded a software in the form of an ISO image and want to install it, mounting it will be faster and easier than recording it on an actual disc.
How do I run an ISO file?
Method 1: In VLC Media Player on Windows, choose Media > Open File. You will get a browser-like dialog to choose the most wanted ISO image, then click Open button to play the content in the ISO file immediately. Method 2: Open your Windows Explorer Window. Drag the ISO file into the interface of the VLC Media Player.
eSignature workflows made easy
Sign, send for signature, and track documents in real-time with signNow.