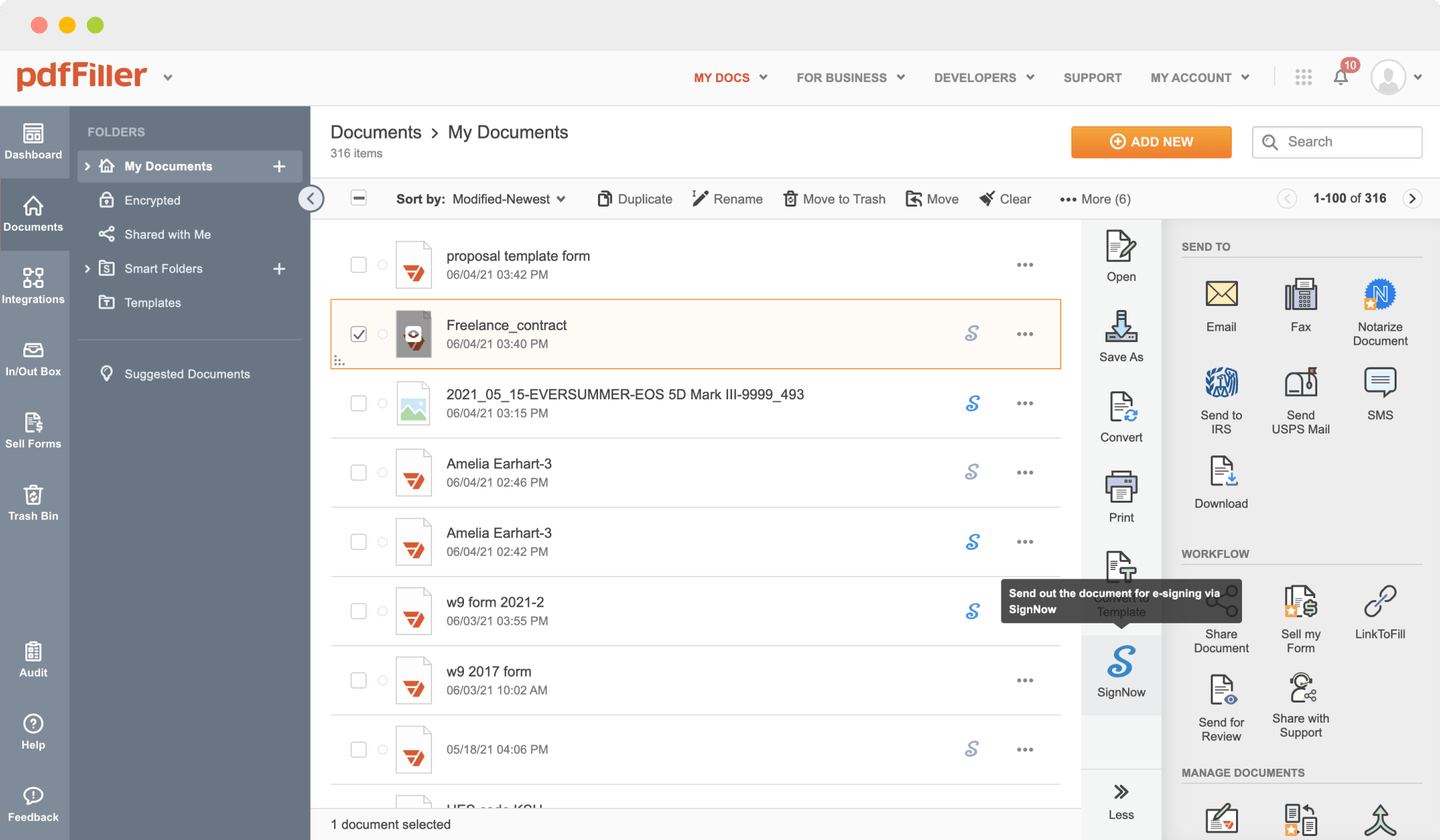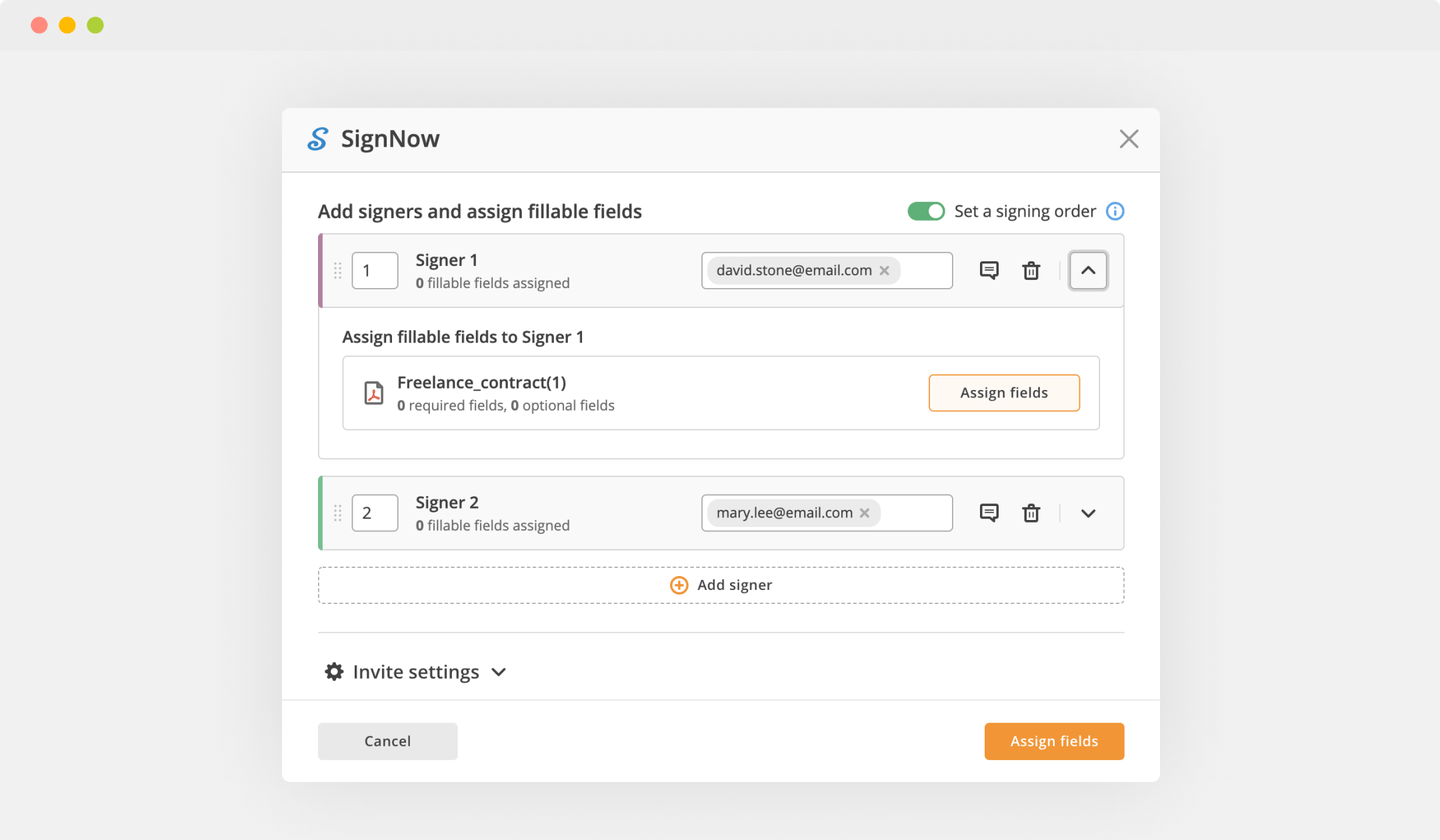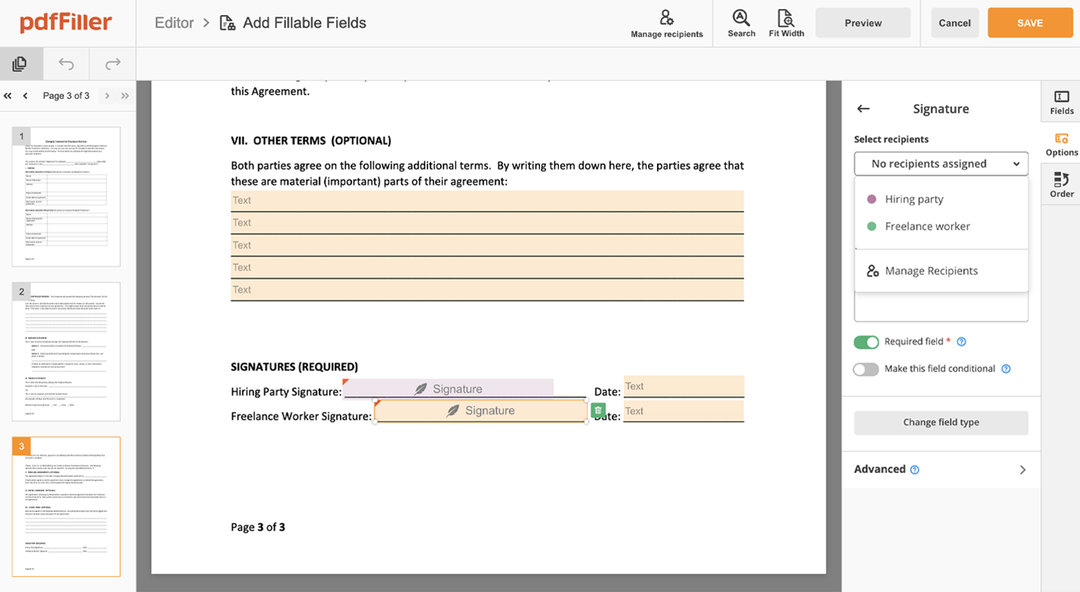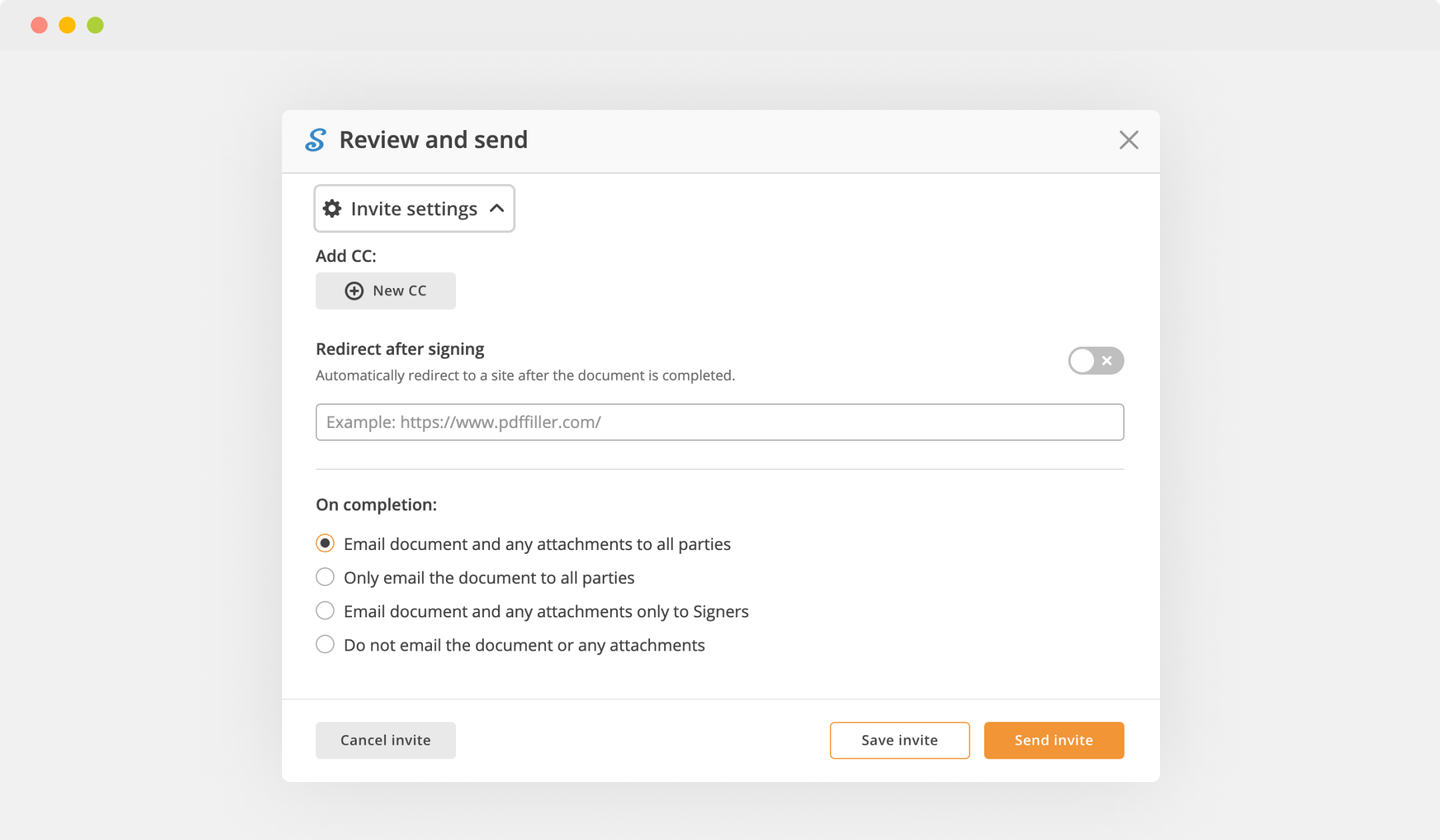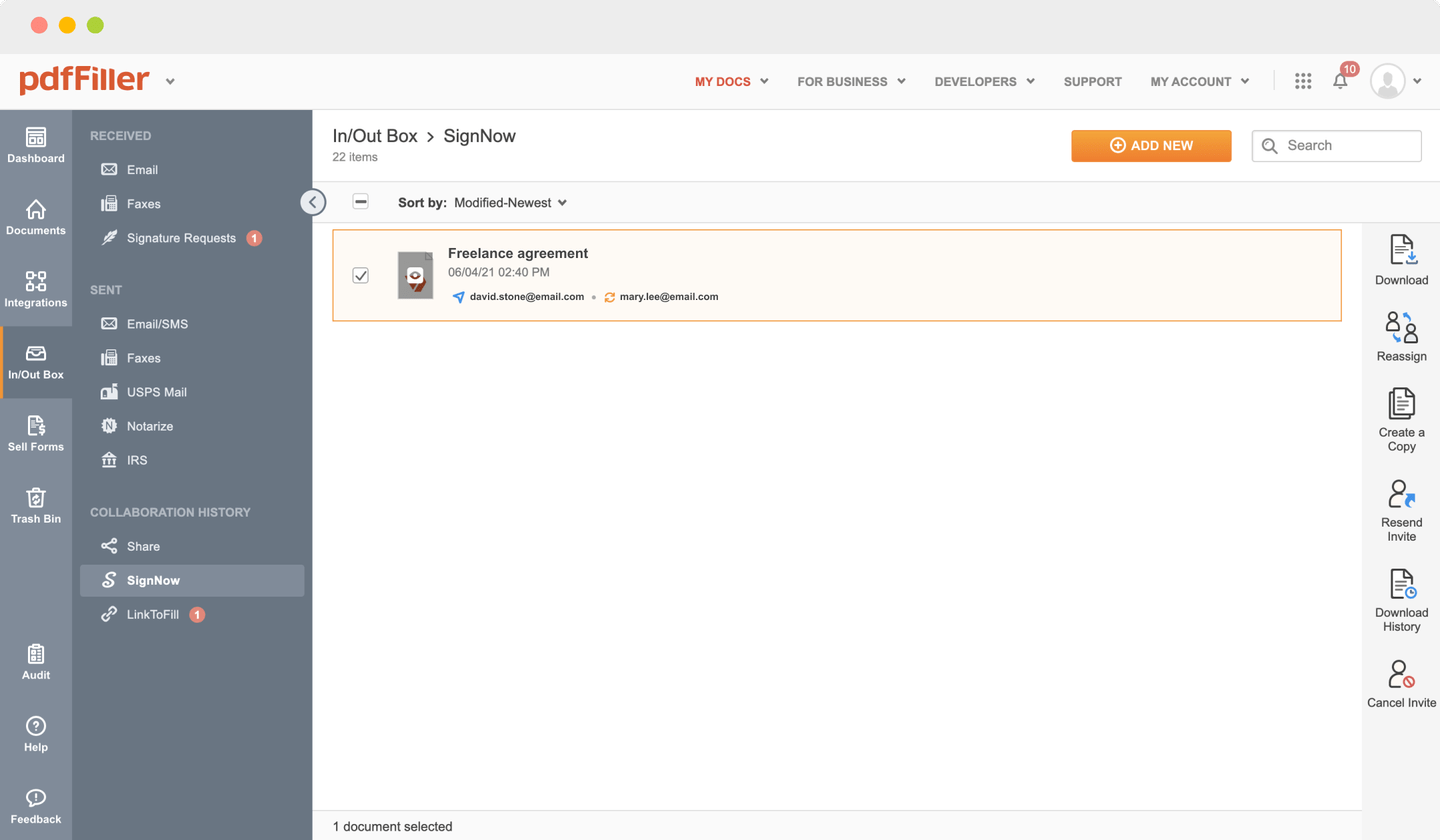Re-assign Image Field For Free
Upload your document
Up to 100 MB for PDF and up to 25 MB for DOC, DOCX, RTF, PPT, PPTX, JPEG, PNG, or TXT
Note: Integration described on this webpage may temporarily not be available.
0
Forms filled
0
Forms signed
0
Forms sent

Upload your document to the PDF editor

Type anywhere or sign your form

Print, email, fax, or export

Try it right now! Edit pdf
Users trust to manage documents on pdfFiller platform
Send documents for eSignature with signNow
Create role-based eSignature workflows without leaving your pdfFiller account — no need to install additional software. Edit your PDF and collect legally-binding signatures anytime and anywhere with signNow’s fully-integrated eSignature solution.
All-in-one PDF software
A single pill for all your PDF headaches. Edit, fill out, eSign, and share – on any device.
pdfFiller scores top ratings in multiple categories on G2
How to Re-assign Image Field
Are you stuck working with multiple programs for managing documents? We've got the perfect all-in-one solution for you. Document management is simple, fast and smooth using our tool. Create document templates on your own, edit existing forms, integrate cloud services and utilize even more features within your browser. You can Re-assign Image Field with ease; all of our features are available to all users. Pay as for a lightweight basic app, get the features as of pro document management tools.
How-to Guide
How to edit a PDF document using the pdfFiller editor:
01
Upload your form to the uploading pane on the top of the page
02
Find the Re-assign Image Field feature in the editor's menu
03
Make the necessary edits to your document
04
Push the orange “Done" button in the top right corner
05
Rename your file if it's necessary
06
Print, download or share the document to your desktop
What our customers say about pdfFiller
See for yourself by reading reviews on the most popular resources:
Marty Demarest
2019-12-26
after years of hunting I finally found…
after years of hunting I finally found a pdf editor that is powerful, easy to use and reasonably priced.

Julian S.
2019-05-17
Ridiculously time-saving and easily customizable
PDFfiller is a lifesaver as an office assistant, as I'm able to quickly populate imported forms with the info I need without filling them in by hand-which saves me time, ink, and effort!
Little drawbacks to using this-while some files I import aren't already OCR-friendly, it's easy to navigate around and create text input on my own.


Get a powerful PDF editor for your Mac or Windows PC
Install the desktop app to quickly edit PDFs, create fillable forms, and securely store your documents in the cloud.

Edit and manage PDFs from anywhere using your iOS or Android device
Install our mobile app and edit PDFs using an award-winning toolkit wherever you go.

Get a PDF editor in your Google Chrome browser
Install the pdfFiller extension for Google Chrome to fill out and edit PDFs straight from search results.
List of extra features
For pdfFiller’s FAQs
Below is a list of the most common customer questions. If you can’t find an answer to your question, please don’t hesitate to reach out to us.
How do you change the file type of a picture?
Choose File > Save As
Select JPEG as the file format type for the image.
Enter the desired file name in the Save As field. Click Save.
Choose the Image Options for the JPEG, including image quality and Format Options. Click OK.
How do you change a file to JPEG?
Click the File menu and then click the Save As command. In the Save As window, choose the JPG format on the Save As Type drop-down menu and then click the Save button.
How do I change a picture to JPG?
Suggested clip
How to Convert Images to JPEG format - YouTubeYouTubeStart of suggested clipEnd of suggested clip
How to Convert Images to JPEG format - YouTube
How do you change a file type?
Click Save As. The Save Image window will pop up.
In the name field, change the file extension to the file format you want to convert your image to. The file extension is the part of the file name after the period.
Click Save, and a new file will be saved in the new format.
How do you change a file type in Windows 10?
Suggested clip
How to Change File Extensions in Windows 10 — Easy and Simple YouTubeStart of suggested clipEnd of suggested clip
How to Change File Extensions in Windows 10 — Easy and Simple
How do I store images in Django?
Suggested clip
How to Upload and Display a Profile Picture in Django Development YouTubeStart of suggested clipEnd of suggested clip
How to Upload and Display a Profile Picture in Django Development
How do I override a save in Django?
Suggested clip
Try Django 1.10 - 14 of 40 - Override the Save Method — YouTubeYouTubeStart of suggested clipEnd of suggested clip
Try Django 1.10 - 14 of 40 - Override the Save Method — YouTube
What is def __ str __( self in Django?
def STR(self): is a python method which is called when we use print/STR to convert object into a string. It is predefined, however can be customised. Will see step by step. Suppose below is our code. Class topics(): def __init__(self,topics): print “inside init" self.
Can you store pictures in a database?
Generally databases are best for data and the file system is best for files. If you're storing images for a web page then it's best to store them as a file on the server. The web server will very quickly find an image file and send it to a visitor.
Can you store pictures in an SQL database?
If you decide to store images in SQL Server then it is highly recommended that you use a separate table for storing those pictures. For example, if you have a table storing Employee information, do not store images of your employees or other employee documents within the same table.
How are images and videos stored in a database?
the image and video files are stored in a content delivery network (CDN) — basically the same files are cached on servers all around the world so that everyone can download it from a location really close to them.
How do you import an image into Python?
Suggested clip
Building Image and File Upload Service With Python — YouTubeYouTubeStart of suggested clipEnd of suggested clip
Building Image and File Upload Service With Python — YouTube
How do I upload an image to Charm?
Upload a file or folder manually In the Project tool window, right-click a file or folder, then select Deployment | Upload to from the context menu, and choose the target deployment server or server group from the list.
eSignature workflows made easy
Sign, send for signature, and track documents in real-time with signNow.