Search and Highlight Text in PDF in Google Drive For Free




Users trust to manage documents on pdfFiller platform
Search and Highlight Text in PDF in Google Drive

Discover the power of the Search and Highlight Text in PDF feature in Google Drive! Easily search and highlight important information within your PDF documents, saving you time and effort.
Key Features
Use Cases and Benefits
Solve your document searching and highlighting challenges with the Search and Highlight Text in PDF feature. Stay productive, save time, and never miss important details again!
Instructions and Help about Highlight PDF On Google Drive
Search Text in PDF. Search and Highlight
The search tool is one of pdfFiller’s the latest enhancements. Using this tool, you can find a word or a phrase in a PDF document. Now you will save even more time editing or annotating your PDFs because our search tool not only finds words, but also enables you to erase, highlight, and redact them. To activate the Search tool, click the Search button on the main toolbar or press CTRL+F on your keyboard.
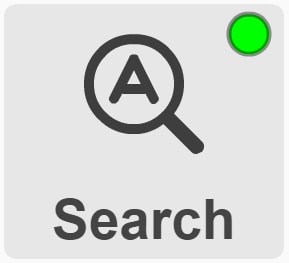
The search toolbar will appear under the editing tools.

Type the text you want to find in the search field. The counter will show you the total number of search terms found in the document and the ordinal number of the current search term. The currently selected term is highlighted in green, the others in red.
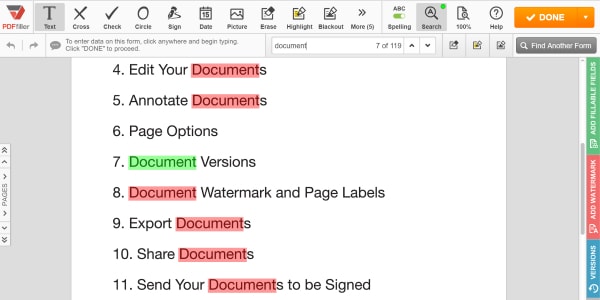
To jump to the next search term, click the down arrow; to go to the previous instance, click the up arrow.
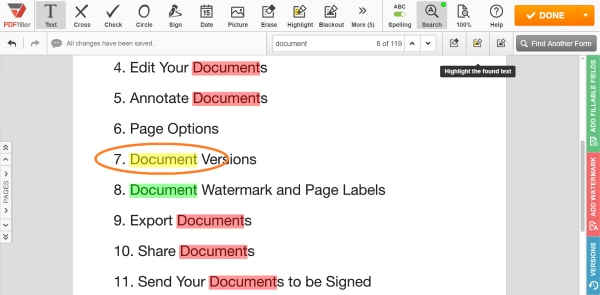
|
This chart represents a partial list of features available in pdfFiller, Google Drive
|
 |
Google Drive |
|---|---|---|
| New Form and Document Creator | ||
| Edit PDF | ||
| Fill Online | ||
| Sign Online | ||
| PDF Converter | ||
| Fax Online | ||
| Track Sent Documents |
Video Review on How to Search and Highlight Text in PDF in Google Drive
How to Use the Search and Highlight Text in PDF in Google Drive Feature
To make the most of the Search and Highlight Text in PDF feature in Google Drive, follow these simple steps:
By following these steps, you can easily search and highlight text within your PDF files using the pdfFiller product in Google Drive. Enjoy the convenience and efficiency of this feature!
What our customers say about pdfFiller
















I have been using PDFfiller for several years and it is essential to my law practice. I haven't used a typewriter to fill in forms since I began using PDFfiller. Especially helpful filling out long questionnaire forms which may have to be changed as additional information is received. Great product!
What do you dislike?
There is nothing that I dislike about PDFfiller.
Recommendations to others considering the product:
Great program. You will not be disappointed.
What problems are you solving with the product? What benefits have you realized?
As mentioned above, while I could fill out forms by writing in the information, my handwriting is terrible. Using PDFfiller allows me to type in answers on forms which then look very professional.