Standardize Table Application For Free
Drop document here to upload
Up to 100 MB for PDF and up to 25 MB for DOC, DOCX, RTF, PPT, PPTX, JPEG, PNG, JFIF, XLS, XLSX or TXT
Note: Integration described on this webpage may temporarily not be available.
0
Forms filled
0
Forms signed
0
Forms sent
Discover the simplicity of processing PDFs online
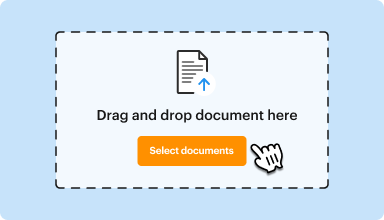
Upload your document in seconds
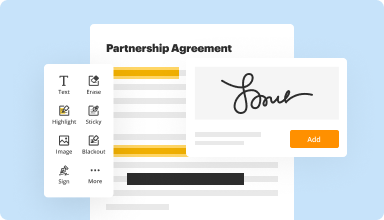
Fill out, edit, or eSign your PDF hassle-free
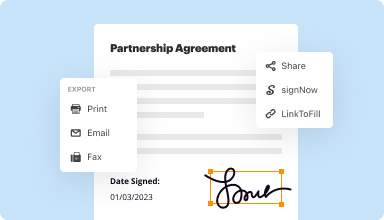
Download, export, or share your edited file instantly
Top-rated PDF software recognized for its ease of use, powerful features, and impeccable support






Every PDF tool you need to get documents done paper-free
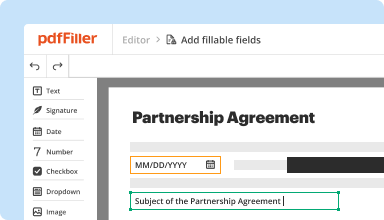
Create & edit PDFs
Generate new PDFs from scratch or transform existing documents into reusable templates. Type anywhere on a PDF, rewrite original PDF content, insert images or graphics, redact sensitive details, and highlight important information using an intuitive online editor.
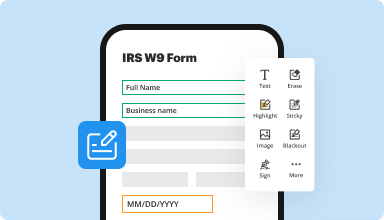
Fill out & sign PDF forms
Say goodbye to error-prone manual hassles. Complete any PDF document electronically – even while on the go. Pre-fill multiple PDFs simultaneously or extract responses from completed forms with ease.
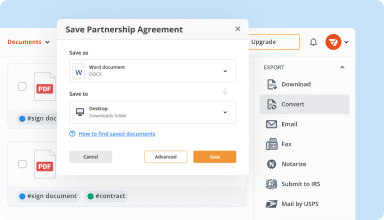
Organize & convert PDFs
Add, remove, or rearrange pages inside your PDFs in seconds. Create new documents by merging or splitting PDFs. Instantly convert edited files to various formats when you download or export them.
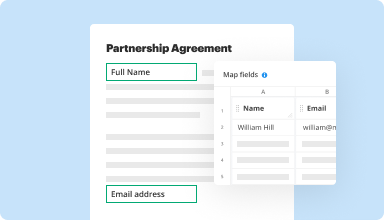
Collect data and approvals
Transform static documents into interactive fillable forms by dragging and dropping various types of fillable fields on your PDFs. Publish these forms on websites or share them via a direct link to capture data, collect signatures, and request payments.
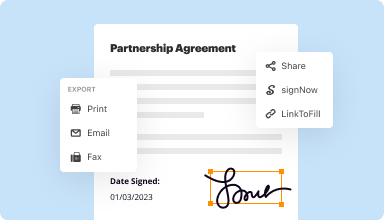
Export documents with ease
Share, email, print, fax, or download edited documents in just a few clicks. Quickly export and import documents from popular cloud storage services like Google Drive, Box, and Dropbox.
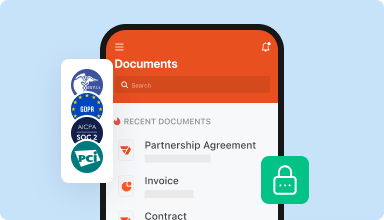
Store documents safely
Store an unlimited number of documents and templates securely in the cloud and access them from any location or device. Add an extra level of protection to documents by locking them with a password, placing them in encrypted folders, or requesting user authentication.
Customer trust by the numbers
64M+
users worldwide
4.6/5
average user rating
4M
PDFs edited per month
9 min
average to create and edit a PDF
Join 64+ million people using paperless workflows to drive productivity and cut costs
Why choose our PDF solution?
Cloud-native PDF editor
Access powerful PDF tools, as well as your documents and templates, from anywhere. No installation needed.
Top-rated for ease of use
Create, edit, and fill out PDF documents faster with an intuitive UI that only takes minutes to master.
Industry-leading customer service
Enjoy peace of mind with an award-winning customer support team always within reach.
What our customers say about pdfFiller
See for yourself by reading reviews on the most popular resources:
I originally subscribed to the website confused about how much the yearly subscription cost. I was able to cancel my subscription, get a refund and finish up working on my documents. All in all, after the 30 days free is up, I think I will subscribe to the 19.99$/month. Very helpful site and service!
2016-01-04
I really love all the features PDF Filler has to offer. I use it just about everyday in the office. I've even used the mobile app from home on my day off. I would recommend PDF Filler to anyone who needs to send and receive documents. Thank you...
2019-09-04
What do you like best?
Save and reuse forms, many forms on file, email from app
What do you dislike?
Can't split a pdf into multiple documents. Could not print from app had to save first
What problems are you solving with the product? What benefits have you realized?
Time correcting pencil copies.
Save and reuse forms, many forms on file, email from app
What do you dislike?
Can't split a pdf into multiple documents. Could not print from app had to save first
What problems are you solving with the product? What benefits have you realized?
Time correcting pencil copies.
2019-05-21
Katrina was quick to begin the chat
Katrina was quick to begin the chat. She immediately understood the problem and provided quick and detailed steps to resolve the issue. Overall friendly, professional, and knowledgeable. A very good chat experience.
2023-11-13
Ease of use was great and intuitive
Ease of use was great and intuitive. Documents went from PDF into a word document really nicely. The only issue with changing PDF into Word docs is the font comes out a bit weird and can't seem to be corrected.
2023-04-11
Really easy to use
The web interface is really easy to use.
The "wow" feature for me is that you can setup a default signature and copy and paste it on documents as you need.
This has saved me from losing time with some legal documents I need to sign while I'm away.
2022-09-01
will search for other free services…
will search for other free services without trials and any subscription after some time frame. please make this free. :)
2020-10-31
Pdfiller is the best I have ever used
Pdfiller is the best I have ever used. They provide all the tools you need to do whatever you need with your documents. Customer support is also the best. They solve your issues right away. I highly recommend PDFfiller.
2020-10-09
I mislead them on my intentions for the service level that I required. Once I brought it to their attention, I answered 3 questions; and the matter was immediately resolved. Outstanding customer service comms. !!!
2020-08-27
How to Use the Standardize Table Application Feature in pdfFiller
The Standardize Table Application feature in pdfFiller allows you to easily organize and format tables in your documents. Follow these steps to use this feature:
01
Open the pdfFiller website and log in to your account.
02
Upload the document that contains the table you want to standardize.
03
Once the document is uploaded, click on the 'Edit' button next to the document.
04
Navigate to the page where the table is located.
05
Click on the 'Table' tab in the toolbar at the top of the page.
06
Select the table by clicking and dragging your cursor over it.
07
Once the table is selected, click on the 'Standardize Table' button in the toolbar.
08
A pop-up window will appear with options to customize the table formatting.
09
Choose the desired options, such as adjusting column widths, adding or removing borders, and changing cell colors.
10
Click on the 'Apply' button to apply the changes to the table.
11
You can preview the changes by clicking on the 'Preview' button.
12
If you are satisfied with the changes, click on the 'Save' button to save the document.
By following these steps, you can easily standardize tables in your documents using the pdfFiller Standardize Table Application feature.
For pdfFiller’s FAQs
Below is a list of the most common customer questions. If you can’t find an answer to your question, please don’t hesitate to reach out to us.
What if I have more questions?
Contact Support
How do I standardize a table in Word?
Create your standard table. Make sure it is formatted as desired, and that it includes any standard text. Select the entire table. Press Alt+F3. Provide a name for your standard table in the Name field. Using the Gallery drop-down list, choose Tables. Click on OK.
How do I standardize a table size in Word?
To fit the columns to the text (or page margins if cells are empty), click [AutoFit] > select “AutoFit Contents.” To fit the table to the text, click [AutoFit] > select “AutoFit Window.”
How do you make all tables the same size in Word?
Select the columns or rows you want to make the same size. You can press CTRL while you select to choose several sections that are not next to each other. On the Layout tab, in the Cell Size group, click Distribute Columns. Or Distribute Rows.
How do I standardize a Word document?
Highlight all the text that you pasted into the document. Scroll through the available “Styles” in the Styles group of the Home ribbon, and click “Normal” to change the formatting style for your selected text. Your text will now be formatted according to the current “Normal” formatting style in Word.
How do you apply a table style in Word?
Click anywhere on the table, then click the Design tab on the right side of the Ribbon. Clicking the Design tab. Locate the Table Styles group, then click the More drop-down arrow to see all available table styles. Select the desired style. The selected table style will appear.
How do you apply a grid table style in Word?
Select the table that you want to format. The Table Tools appear. On the Design tab under Table Tools, click a table style from the gallery of table styles.
How do you create a table style in Word?
Go to the Insert tab and click Table. Mouse over the squares in the table grid to select the number of columns and rows you want in the table. Click on the last square to insert the table. Click inside the table. Select a style from the Table Styles gallery and take note of the style name.
#1 usability according to G2
Try the PDF solution that respects your time.






