Generate PDF Form




Users trust to manage documents on pdfFiller platform
Introducing Generate PDF Form

Generate PDF Form is a powerful feature that allows you to easily create custom PDF forms
Key Features
Potential Use Cases and Benefits
By using Generate PDF Form, you can effortlessly create personalized PDF forms tailored to your specific requirements. Whether you need to collect information from customers, create internal documents, or streamline your workflow, this feature provides you with the tools to do so efficiently and effectively. Say goodbye to the hassle of manual form creation and hello to a seamless, professional experience!
Instructions and Help about PDF Document Generator
How to Generate Form in PDF
With pdfFiller, you are able to generate a PDF form by adding fillable fields to a file. To get started, click the ‘Add New Document’ button to upload a document, or you can drag and drop a document.

Also, with the ‘Create Document’ button, you can upload a file from your computer or generate a PDF form in the editor from a blank page.
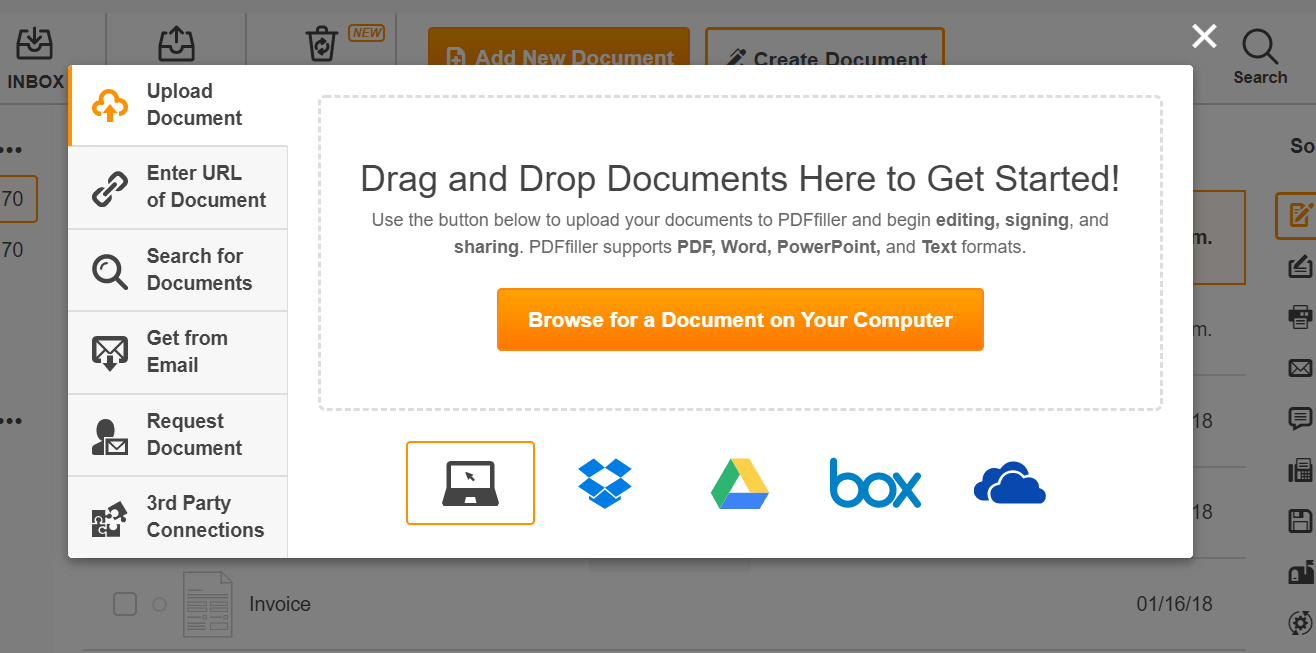
Once you’ve uploaded a file and opened it in the pdfFiller editor, navigate to the ‘Insert’ tab and select the ‘Fillable Field’ option.
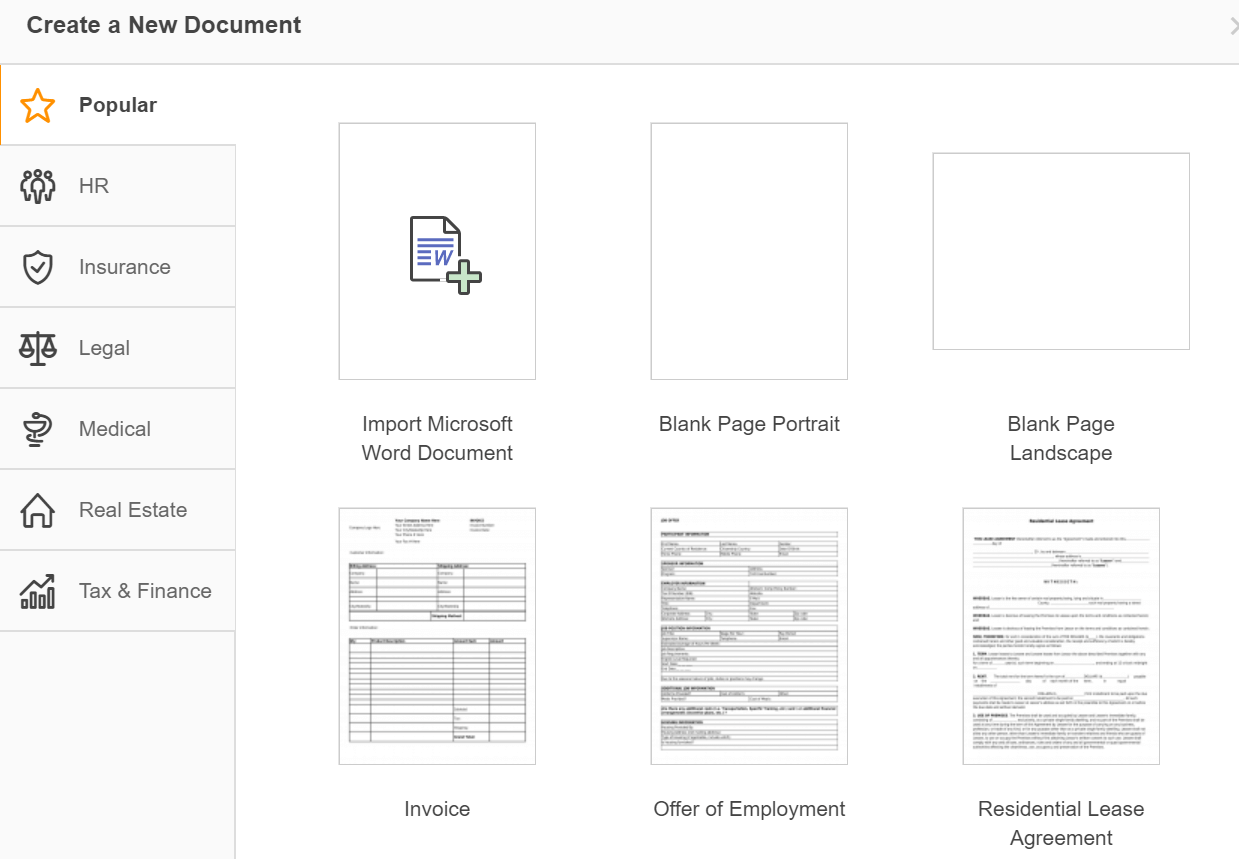
In the menu on the right part of the screen, you can add text, date, checkbox and signature fields, click the ‘Select Field Type to Add’ button. Click on the field you want to add, and it will appear on the document. Drag it where you want to place it and change its size if necessary. There is also an option to add a dropdown for a multi-optional field for numbers, initials, photos and formulas. Indicate whether the field is required or not.
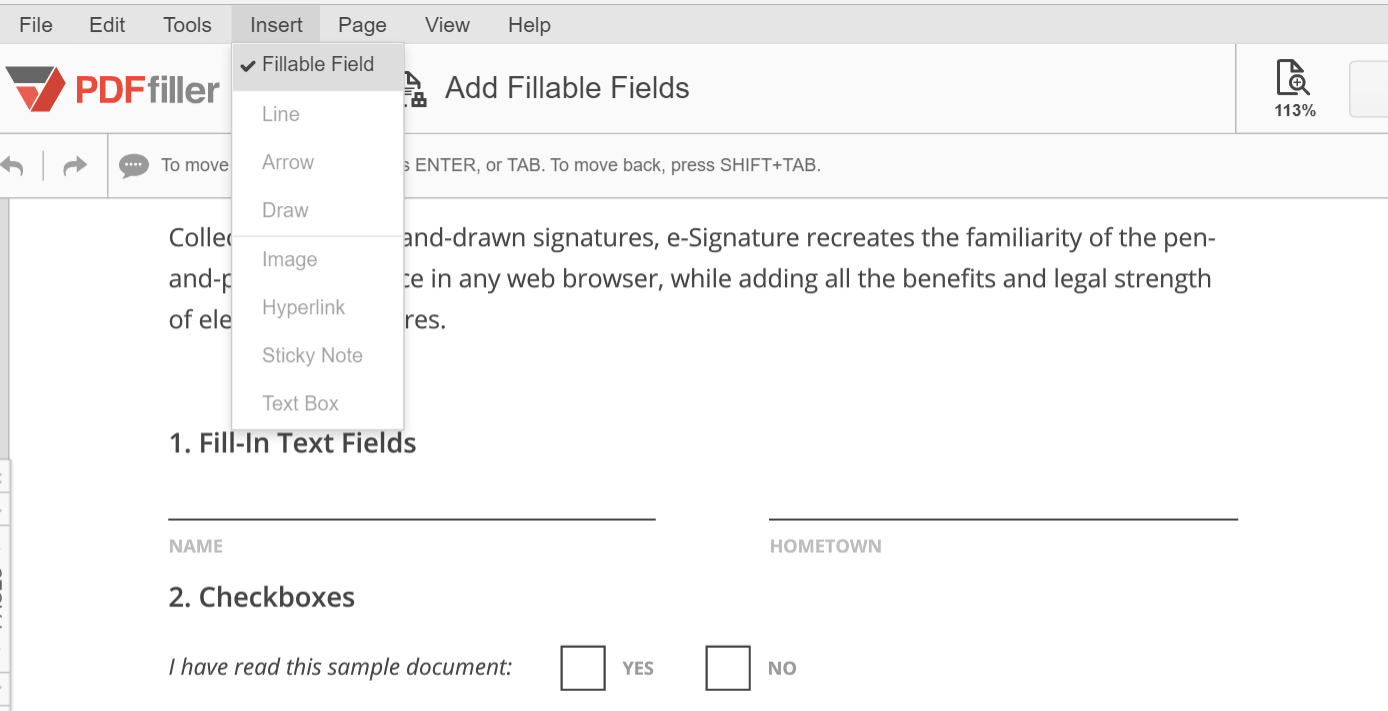
After you’ve finished generating a PDF form, click the ‘Save’ button in the top right corner of the screen.
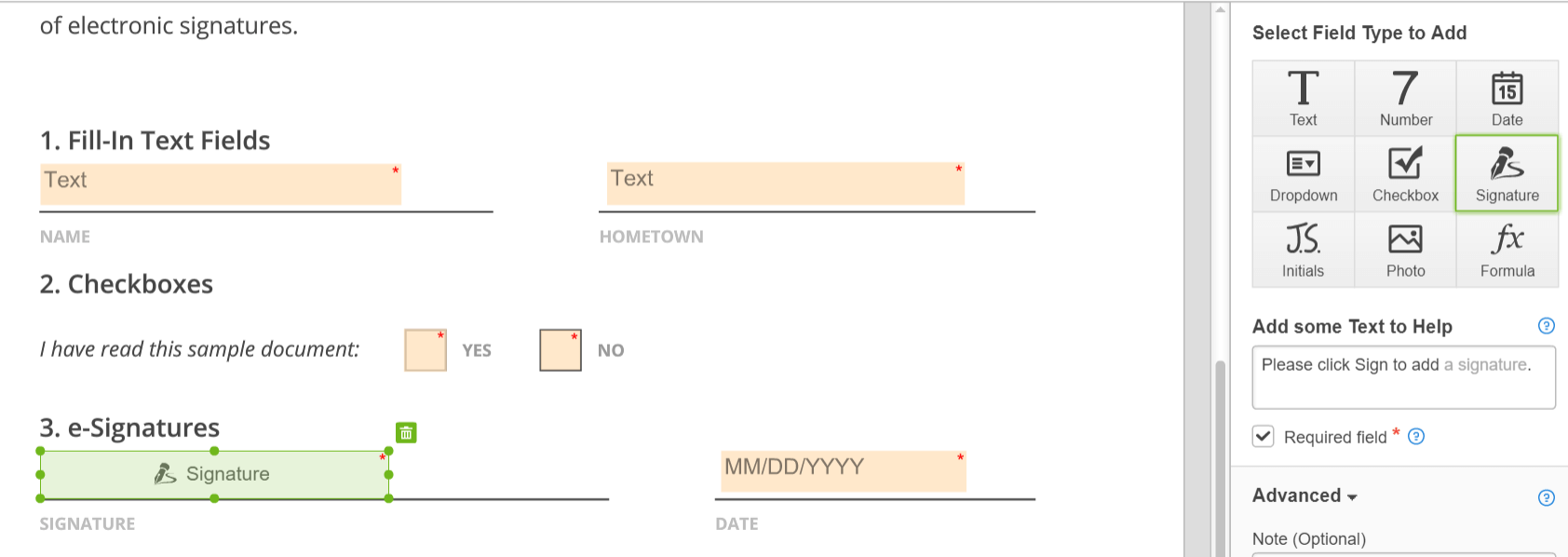
How to Generate a PDF Form?
How to Use the Generate PDF Form Feature
The Generate PDF Form feature in pdfFiller allows you to easily create fillable PDF forms. Follow these steps to use this feature:
By following these simple steps, you can easily generate professional-looking fillable PDF forms using pdfFiller's Generate PDF Form feature.
What our customers say about pdfFiller
















