Insert Line In PDF Document Online For Free




Users trust to manage documents on pdfFiller platform
Insert Line In PDF Document - Your Solution for Seamlessly Editing PDFs

Insert Line In PDF Document is a powerful feature that allows you to add lines directly to your PDF files, providing you with a seamless and efficient way to edit your documents.
Key Features
Potential Use Cases and Benefits
With Insert Line In PDF Document, you can now easily solve the problem of editing and annotating your PDF files in a quick and hassle-free manner. Whether you need to highlight key information, add your signature, or create a polished document layout, this feature provides you with the tools you need. Say goodbye to the cumbersome process of editing PDFs and say hello to a convenient and efficient way to make your documents standout.
Instructions and Help about How to Add A Line in PDF
Did you ever need to insert lines in PDF documents in order to underline or cross something out, or to show graphically connections between different parts of the document?
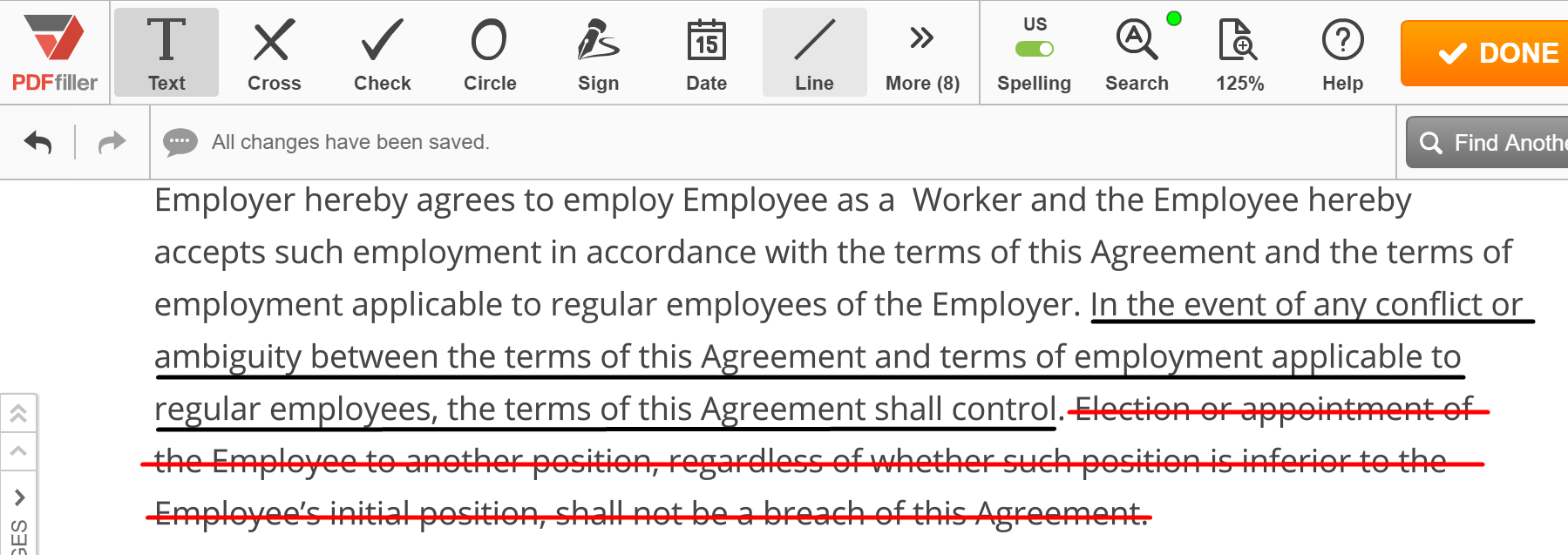
In the past, you probably had to print the document, make your drawings, and either scan it or send a hard copy to wherever it needed to go. Besides needing a printer and a scanner, the process probably took you far too much time to complete.
Now there is a far easier way to insert straight lines in PDF documents. You can simply use pdfFiller!
To get started, upload a document to your account and open it in the editor. To insert a line, click the Line icon in the main toolbar. The line toolbar will appear under the editing tools. Click where you want to create the start point and drag to where you want to create the end point, release the mouse button and click OK. To change the line’s color, click on the black square and choose the color you want. Use the slider before or after inserting a line to change its thickness. You can change the position of the line ends by dragging them. Finally, you can always delete any line you've drawn, just click on it and then click the trash can icon that will appear.
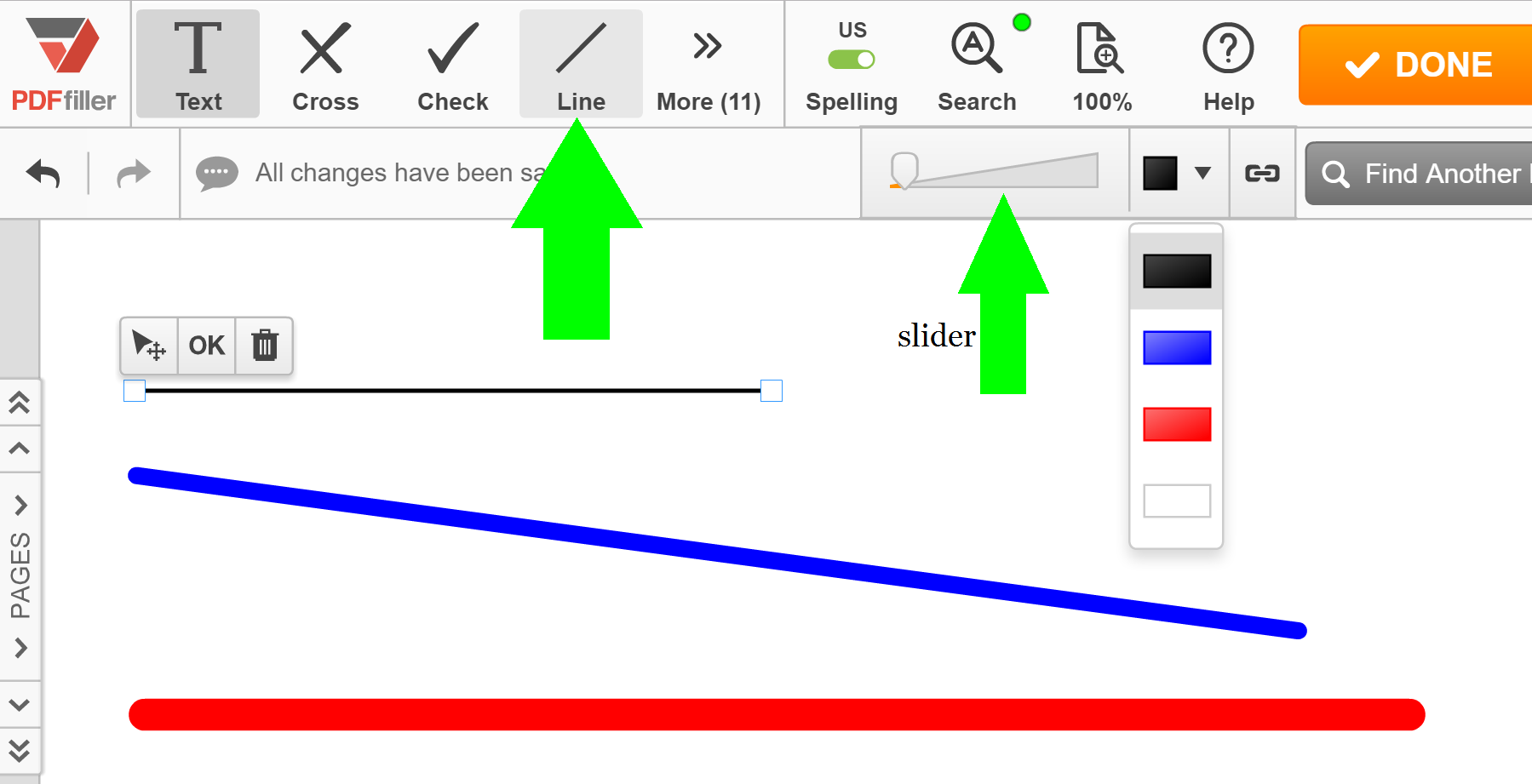
To learn more about inserting lines in PDF documents online, please watch the following video:
When you use pdfFiller to insert lines in PDF documents, you do not use paper, pencils, fax, and printer. And even better, you save yourself a lot of time! If you like being able to insert straight lines in PDF documents online, you might be interested in a lot of other great features that pdfFiller has to offer including drawing, erasing content from documents, adding pictures, text boxes and sticky notes, adding check boxes and fillable fields. Check out these tutorials to see the other great things that pdfFiller can do for you!
How to Use the Insert Line In PDF Document Feature
The Insert Line In PDF Document feature in pdfFiller allows you to easily add lines to your PDF documents. Follow these simple steps to use this feature:
That's it! You have successfully used the Insert Line In PDF Document feature in pdfFiller. Enjoy editing your PDF documents with ease!
What our customers say about pdfFiller

















