Insertar fotos en PDF




Los usuarios confían en administrar documentos en la plataforma pdfFiller
Inserte fotos en PDF: mejore sus documentos PDF con imágenes

Con la función Insertar fotos en PDF, puede agregar imágenes sin esfuerzo a sus documentos PDF, haciéndolos más atractivos e informativos visualmente. Esta poderosa herramienta le permite integrar fotografías perfectamente en sus archivos PDF, mejorando su calidad e impacto generales.
Características clave:
Posibles casos de uso y beneficios:
Al proporcionar una manera fácil y eficiente de insertar fotografías en archivos PDF, esta función resuelve el problema del cliente de tener que convertir imágenes manualmente a formato PDF o utilizar un software de edición complejo. Con sólo unos sencillos pasos, los usuarios ahora pueden integrar imágenes sin problemas en sus documentos PDF, ahorrando tiempo y esfuerzo. Ya sea estudiante, profesional o propietario de un negocio, la función Insertar fotos en PDF es una herramienta valiosa para mejorar el atractivo visual y la eficacia de sus archivos PDF.
Instrucciones y ayuda sobre Add Image PDF Online
¿Alguna vez necesitó adjuntar su foto a un formulario PDF que tuvo que enviar en línea?
En el pasado, probablemente tenías que recurrir a los servicios de un fotógrafo profesional para obtener una imagen de alta calidad y de un tamaño determinado. Luego imprimirías el formulario y le pegarías la foto. Después de completar el formulario, puede escanearlo o enviar una copia impresa a donde sea necesario. Además de necesitar una impresora y un escáner, todo el proceso consumía demasiado tiempo y requería algunos gastos.
Ahora existe una forma mucho más sencilla de insertar fotografías en documentos PDF. ¡Simplemente puedes usar pdfFiller! Para comenzar, cargue un documento en su cuenta, ábralo en el editor y seleccione el ícono Imagen en la barra de herramientas principal para abrir el Asistente de imágenes.
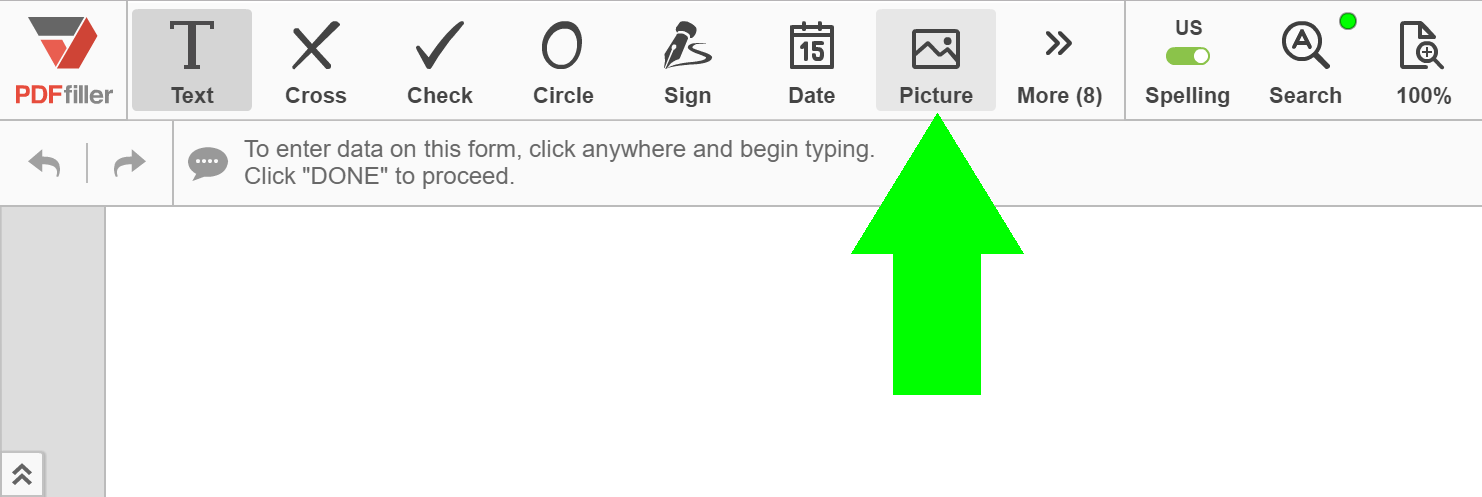
Puede cargar una fotografía que ya tenga o tomar una nueva con su cámara web.
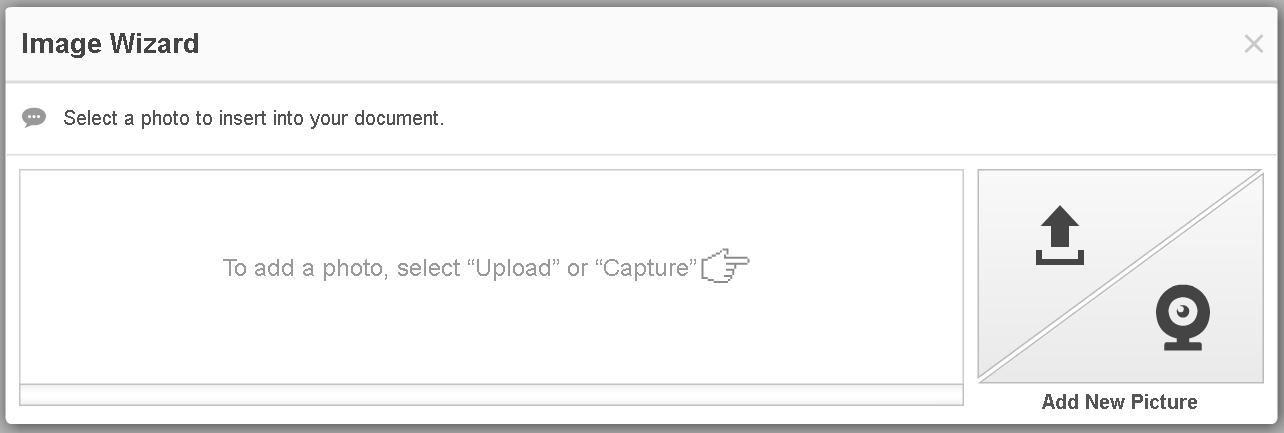
Para cargar una foto desde su computadora, haga clic en el botón Cargar.
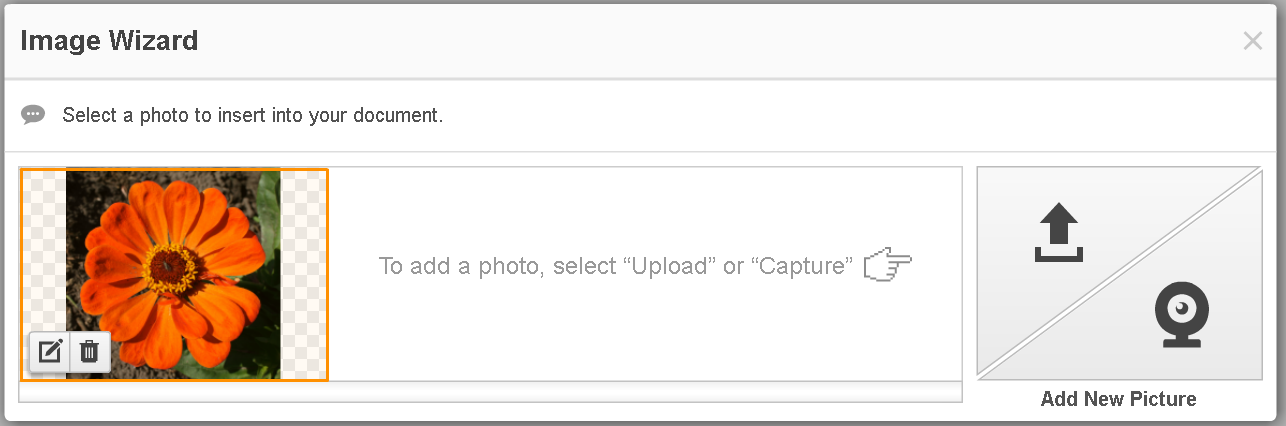
Antes de insertar la foto en el documento, puede recortarla, rotarla y voltearla, cambiar su fondo y ajustar su luminosidad y contraste.
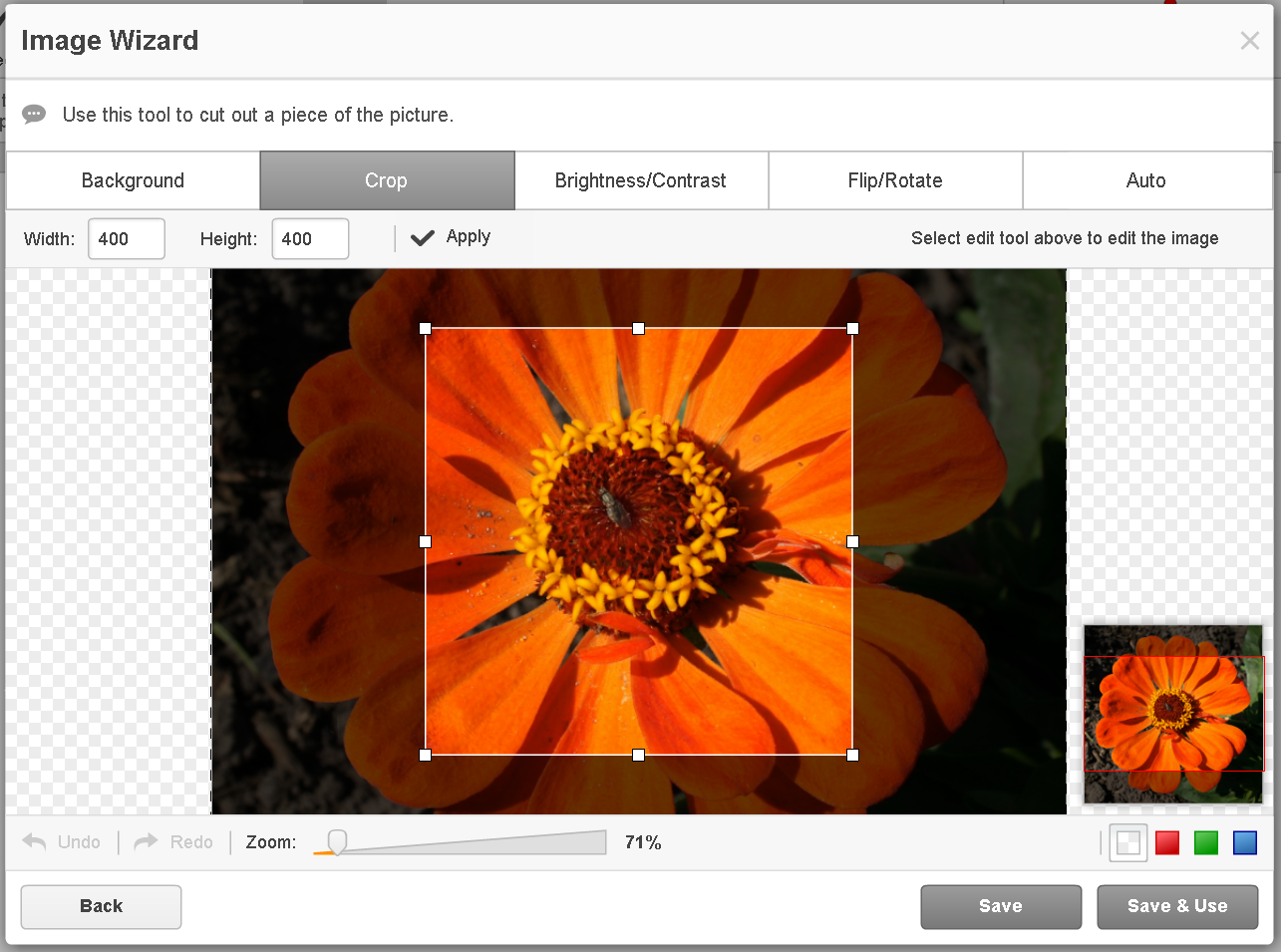
Para insertar la foto en el documento, simplemente haga clic en ella en el Asistente de imágenes. Muévalo o cambie su tamaño para un ajuste perfecto usando la mini barra de herramientas.
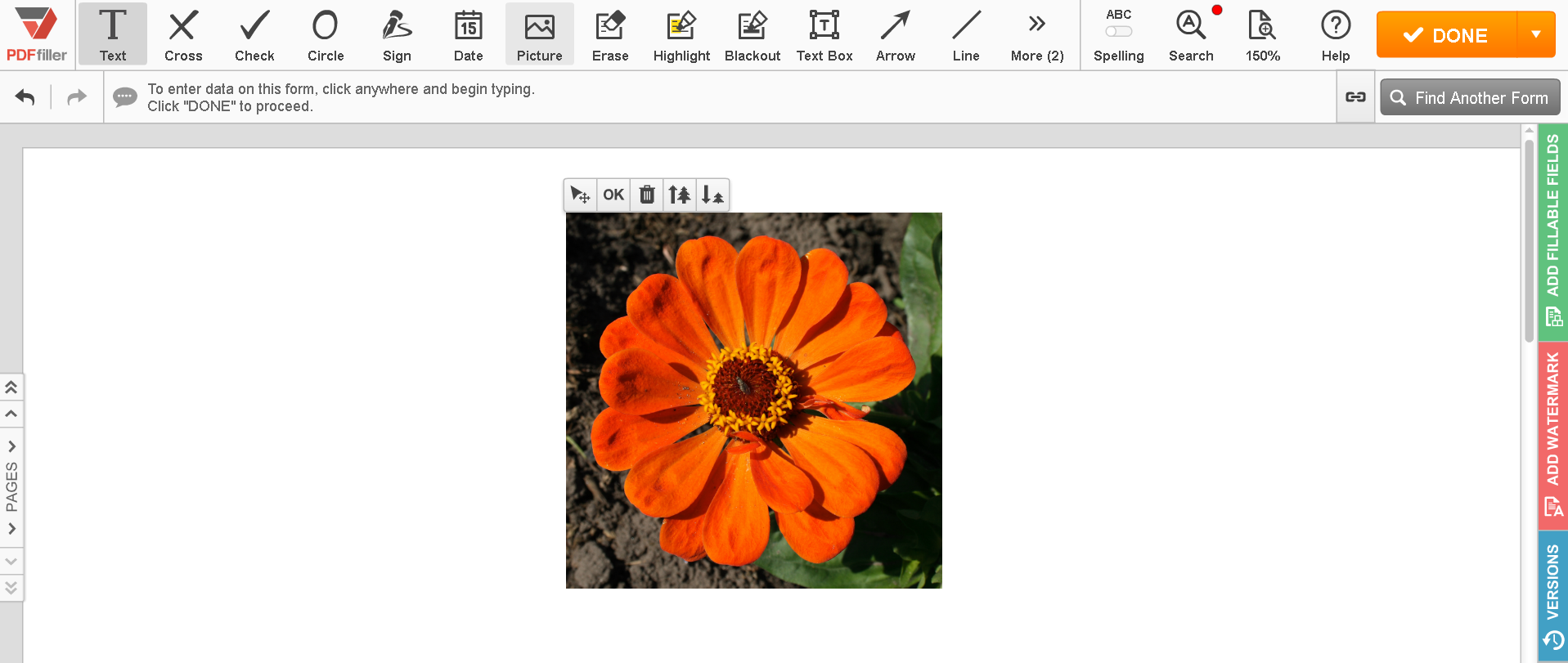
También puedes tomar una fotografía con tu cámara web y agregarla al documento. Seleccione un tamaño de foto a la derecha de la imagen de su cámara, haga clic en Tomar y luego haga clic en Usar para continuar.
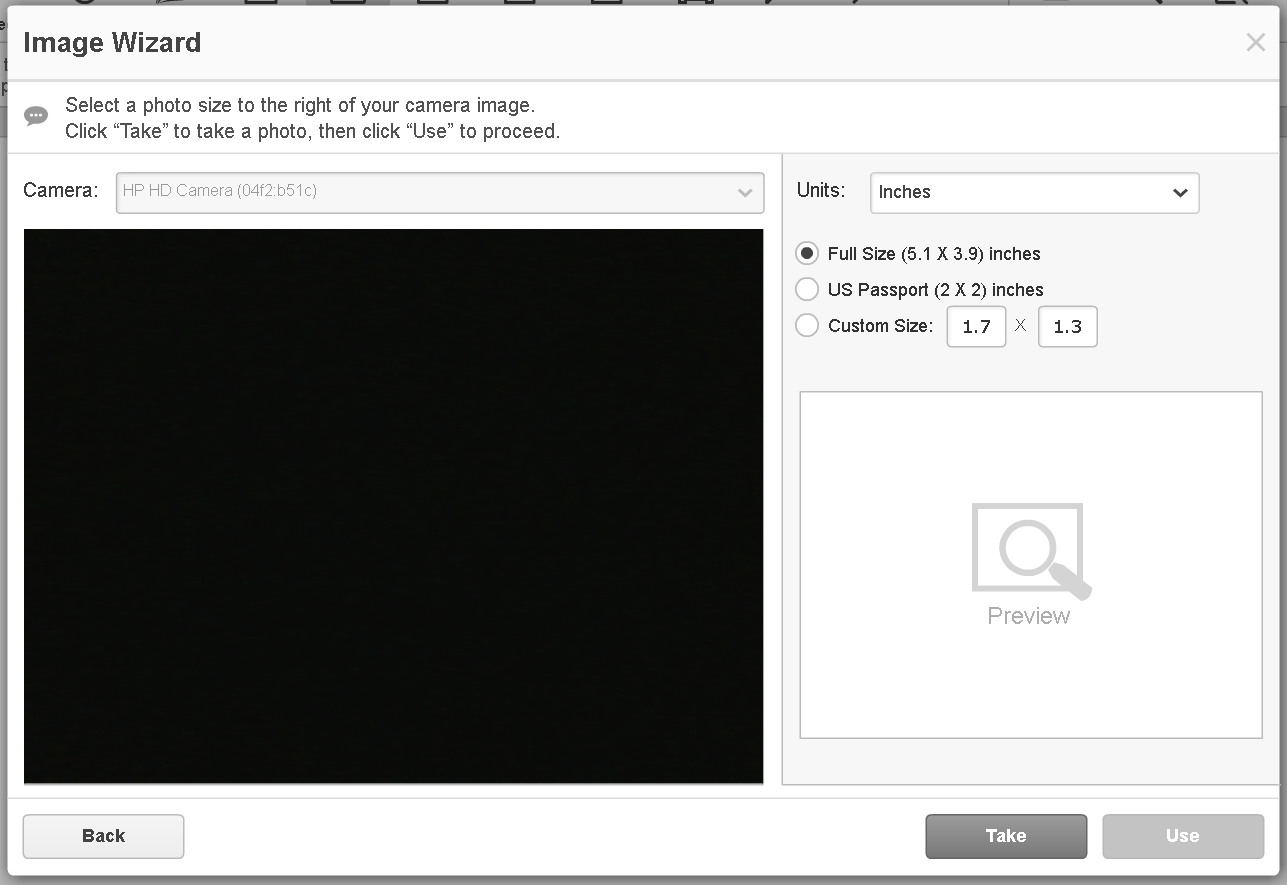
La ventana que se abrirá a continuación le permite recortar la imagen, ajustar su luminosidad y contraste, voltearla y rotarla, o mejorarla de otra manera. Una vez que haya terminado de editar su imagen, haga clic en Guardar y usar para agregarla a su documento inmediatamente o seleccione Guardar para usar la imagen más tarde. Puedes eliminar la imagen fácilmente, simplemente selecciónala y haz clic en el ícono de la papelera de arriba.
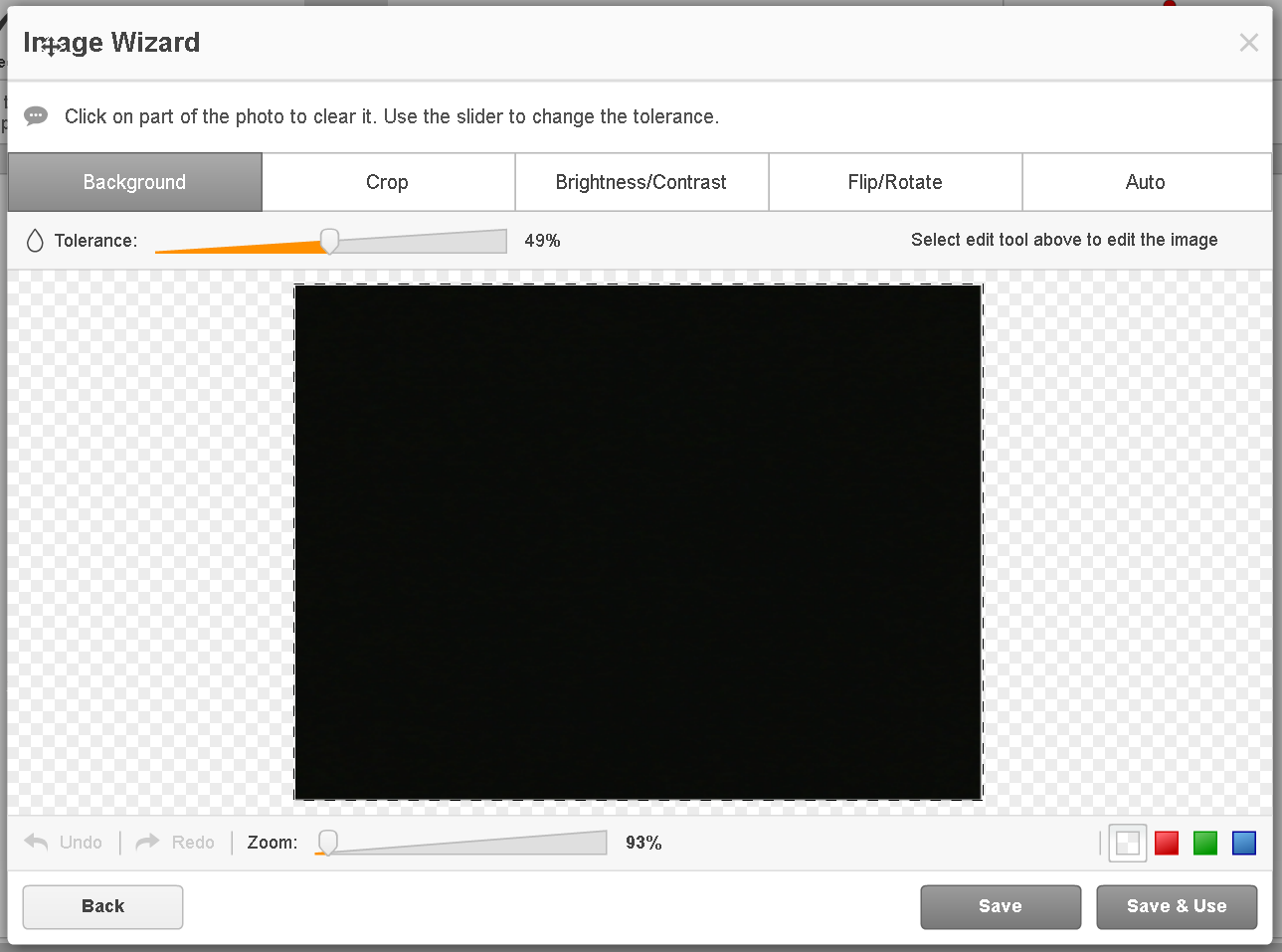
Para obtener más información sobre cómo insertar fotografías en archivos PDF en línea, mire el siguiente video:
Cuando usa pdfFiller para insertar una foto en un documento PDF, obtiene la imagen de las dimensiones precisas y la coloca exactamente donde debe adjuntarse. ¡Y aún mejor, te ahorrarás mucho tiempo! Si le gusta poder insertar fotografías en documentos PDF, es posible que le interesen otras excelentes funciones que pdfFiller tiene para ofrecer. Algunos de estos incluyen dibujar, agregar notas adhesivas, cuadros de texto y campos rellenables. ¡Consulta estos tutoriales para ver otras cosas maravillosas que pdfFiller puede hacer por ti!
Cómo utilizar la función Insertar fotos en PDF
La función Insertar fotos en PDF de pdfFiller le permite agregar imágenes fácilmente a sus documentos PDF. Siga estos sencillos pasos para utilizar esta función:
Con la función Insertar fotos en PDF, puede mejorar fácilmente sus documentos PDF agregando imágenes. ¡Pruébelo y haga que sus documentos sean más atractivos visualmente!
Qué dicen nuestros clientes sobre pdfFiller
















