Ajouter des commentaires à un PDF




Les utilisateurs ont confiance pour gérer les documents sur la plateforme pdfFiller
Ajouter des commentaires à une fonctionnalité PDF

Notre fonctionnalité Ajouter des commentaires à un PDF est conçue pour rendre la collaboration et les commentaires sur les documents PDF plus faciles et plus efficaces. Avec cette fonctionnalité, vous pouvez facilement ajouter des commentaires, des annotations et des commentaires directement sur vos fichiers PDF.
Principales caractéristiques:
Cas d'utilisation potentiels et avantages :
Grâce à notre fonctionnalité Ajouter des commentaires à un PDF, vous pouvez facilement collaborer, recueillir des commentaires et rationaliser votre processus de révision de documents. Dites adieu aux tracas liés à l’impression et au marquage manuel des PDF. Commencez à améliorer votre productivité et votre efficacité dès aujourd’hui !
Instructions et aide à propos de Ajouter Des Notes Sur PDF
Comment ajouter des commentaires au PDF
L'éditeur simple mais puissant de pdfFiller vous permet d'ajouter des commentaires n'importe où dans votre document. Pour ajouter un commentaire, sélectionnez le bouton Commentaire dans la barre d'outils principale.
Appuyez sur le bouton bleu Ajouter un commentaire et cliquez sur le texte ou l'image que vous souhaitez commenter.
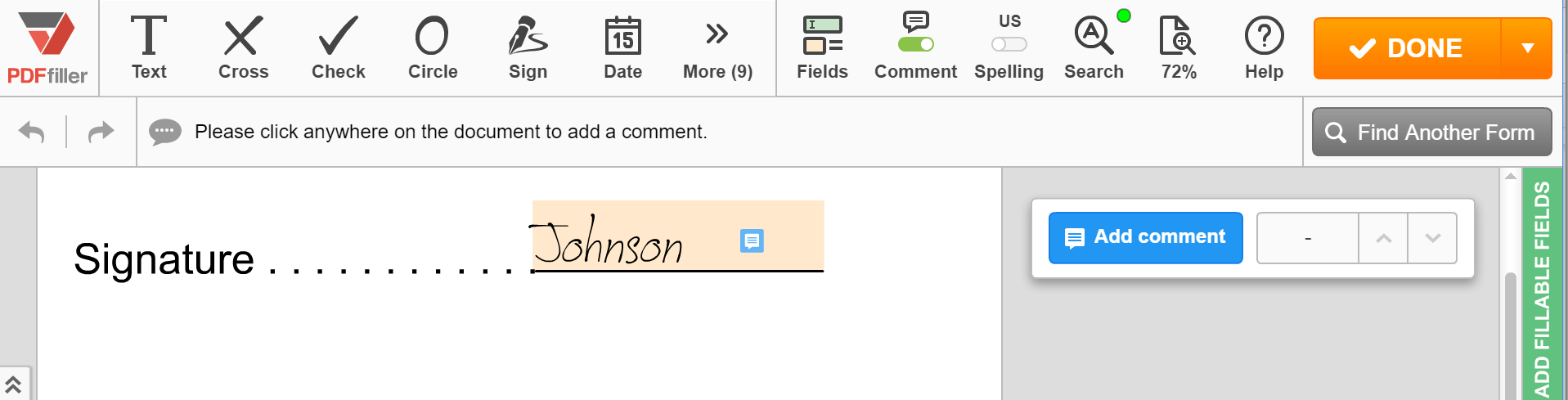
Tapez votre commentaire dans le champ de texte et cliquez sur Commentaire.
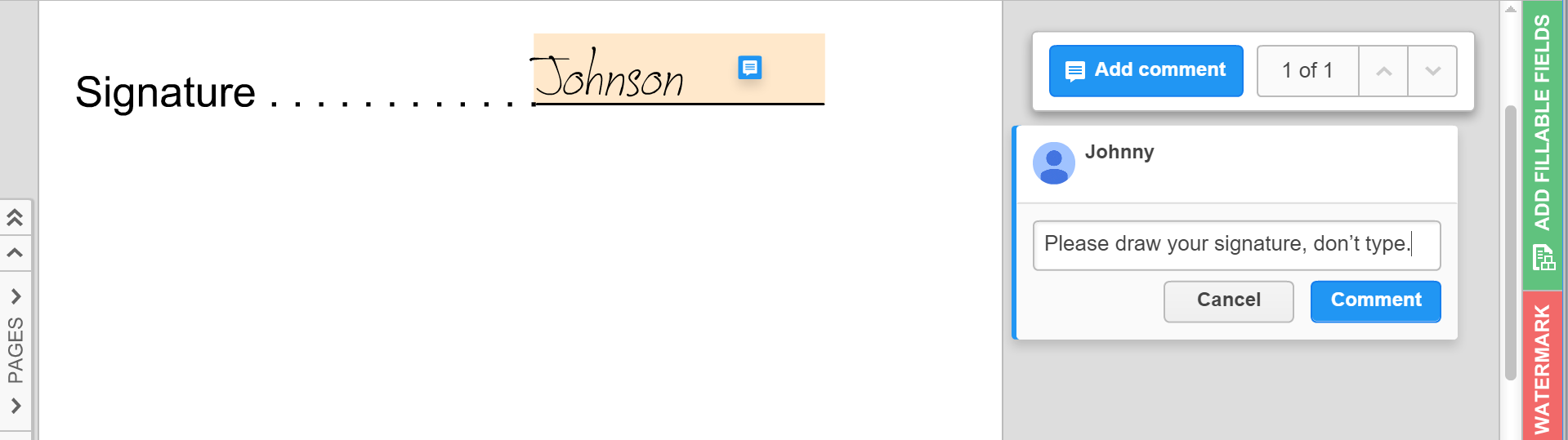
Pour modifier, supprimer ou répondre à un commentaire que vous avez ajouté, cliquez sur Plus et sélectionnez Modifier, Supprimer ou Répondre.
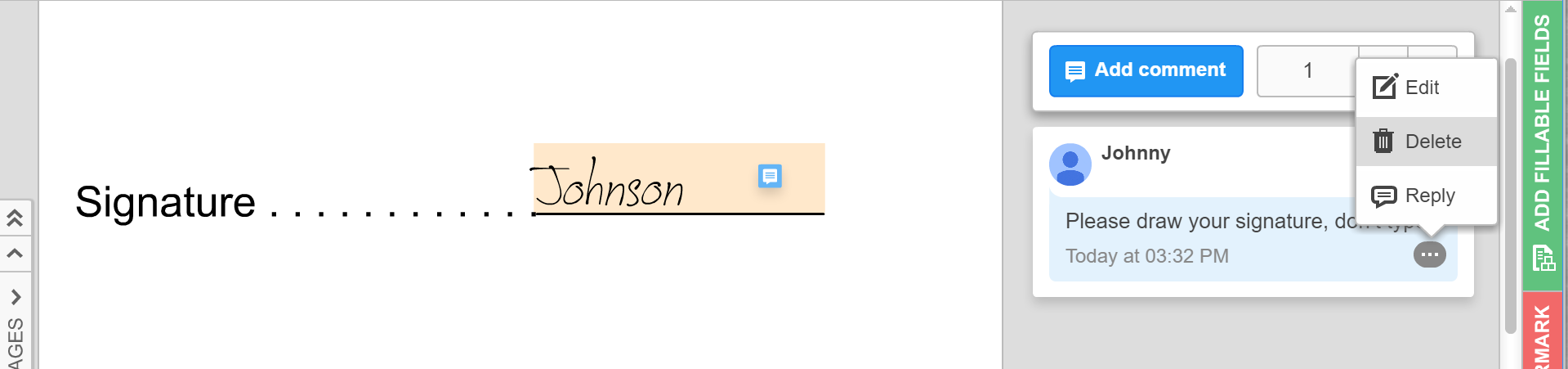
Cliquez sur Enregistrer lorsque vous avez fini de modifier un commentaire. Cliquez sur Répondre lorsque vous avez fini d'ajouter votre réponse à un commentaire. Pour supprimer un commentaire, cliquez sur Supprimer puis sur OK pour confirmer votre action. Pour résoudre un commentaire, cliquez sur Résoudre. Cela supprimera le commentaire.
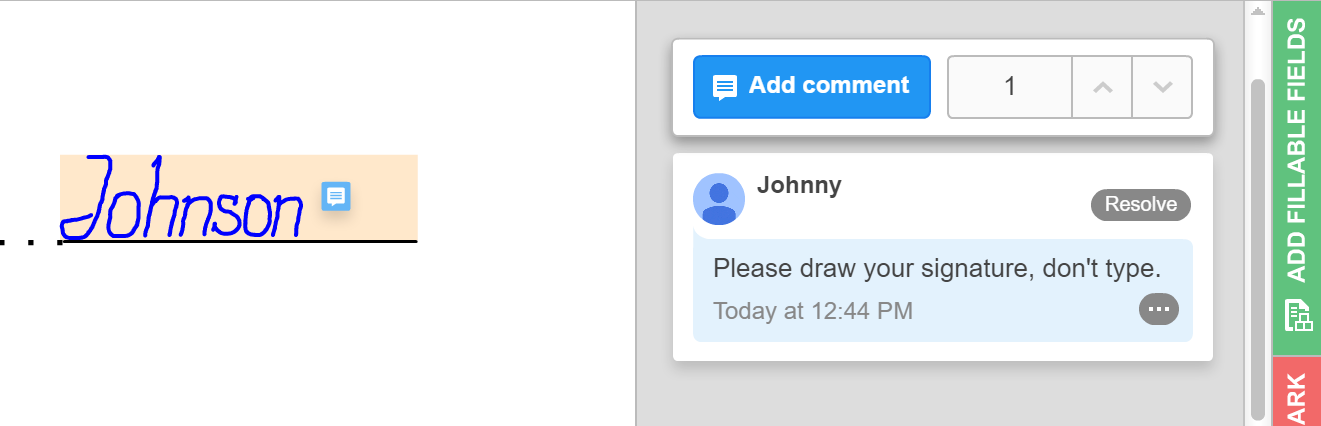
Comment ajouter des commentaires dans des PDF ?
Comment ajouter des commentaires à un PDF avec pdfFiller
L'ajout de commentaires à un document PDF peut vous aider à fournir des commentaires, à prendre des notes ou à collaborer efficacement avec d'autres personnes. Avec pdfFiller, vous pouvez facilement ajouter des commentaires à n'importe quel fichier PDF. Suivez ces étapes simples pour utiliser la fonctionnalité Ajouter des commentaires à un PDF :
Ajouter des commentaires à un PDF n'a jamais été aussi simple avec pdfFiller. Commencez à utiliser cette fonctionnalité puissante dès aujourd’hui et améliorez votre expérience de collaboration documentaire !
Ce que nos clients pensent de pdfFiller















