Ajouter des numéros de page au PDF




Les utilisateurs ont confiance pour gérer les documents sur la plateforme pdfFiller
Ajouter des numéros de page à la fonctionnalité PDF

Notre fonctionnalité Ajouter des numéros de page au PDF est un outil puissant conçu pour vous aider à ajouter facilement des numéros de page à vos documents PDF.
Principales caractéristiques:
Cas d'utilisation potentiels et avantages :
Avec notre fonctionnalité Ajouter des numéros de page au PDF, vous pouvez résoudre le problème courant de la navigation et du référencement des documents PDF en ajoutant sans effort des numéros de page à vos fichiers. Gagnez du temps, améliorez l'organisation et rendez vos PDF plus professionnels avec cet outil pratique et convivial.
Comment ajouter des numéros de page au PDF
Si vous traitez des documents volumineux (10 pages ou plus), il est utile d'ajouter des pages au PDF afin de naviguer plus facilement dans le fichier.
Bien entendu, cela ne doit pas être fait manuellement. Vous pouvez le faire rapidement et automatiquement.
Avec pdfFiller, vous pouvez ajouter des numéros de page dans n'importe quel format et taille. Vous pouvez également choisir où exactement sur la page vous souhaitez placer les numéros de page (dans n'importe quel coin ou centré, par exemple).
L'ajout de numéros de page aux PDF ne prendra que quelques clics et moins d'une minute de votre temps ! Voici comment procéder :
Ouvrez le document et cliquez sur le panneau vertical rouge à gauche :
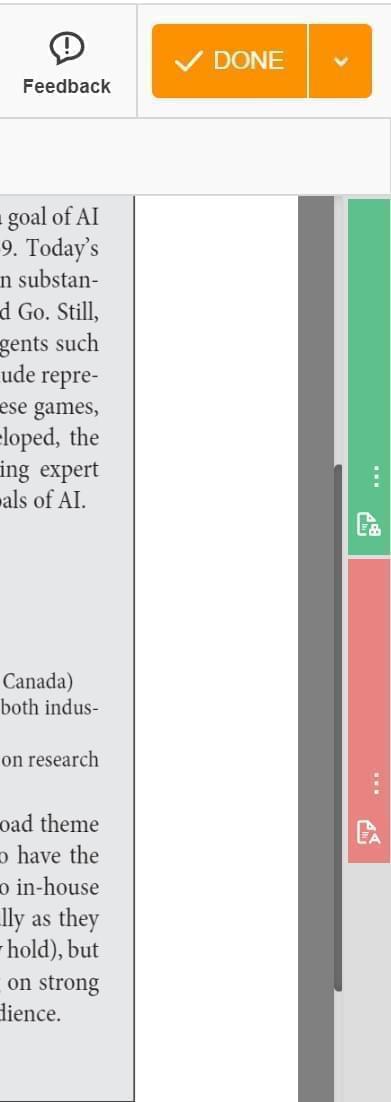
Cliquez sur Numérotation des pages puis sélectionnez le format de numérotation que vous souhaitez voir dans votre document :
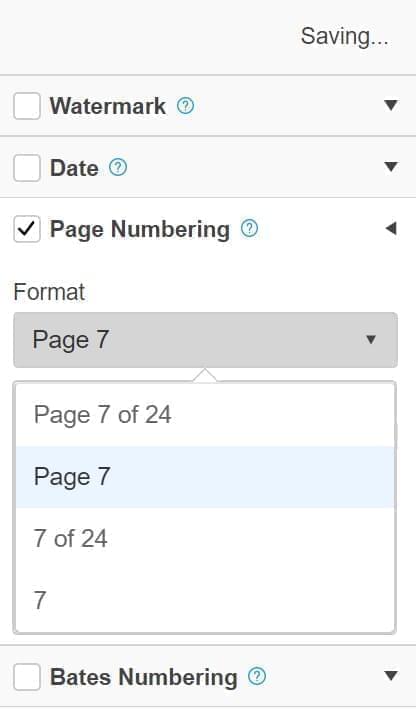
Vous pouvez maintenant ajuster la taille des numéros de page et leur emplacement sur la page. Tous les ajustements que vous effectuez apparaîtront instantanément :
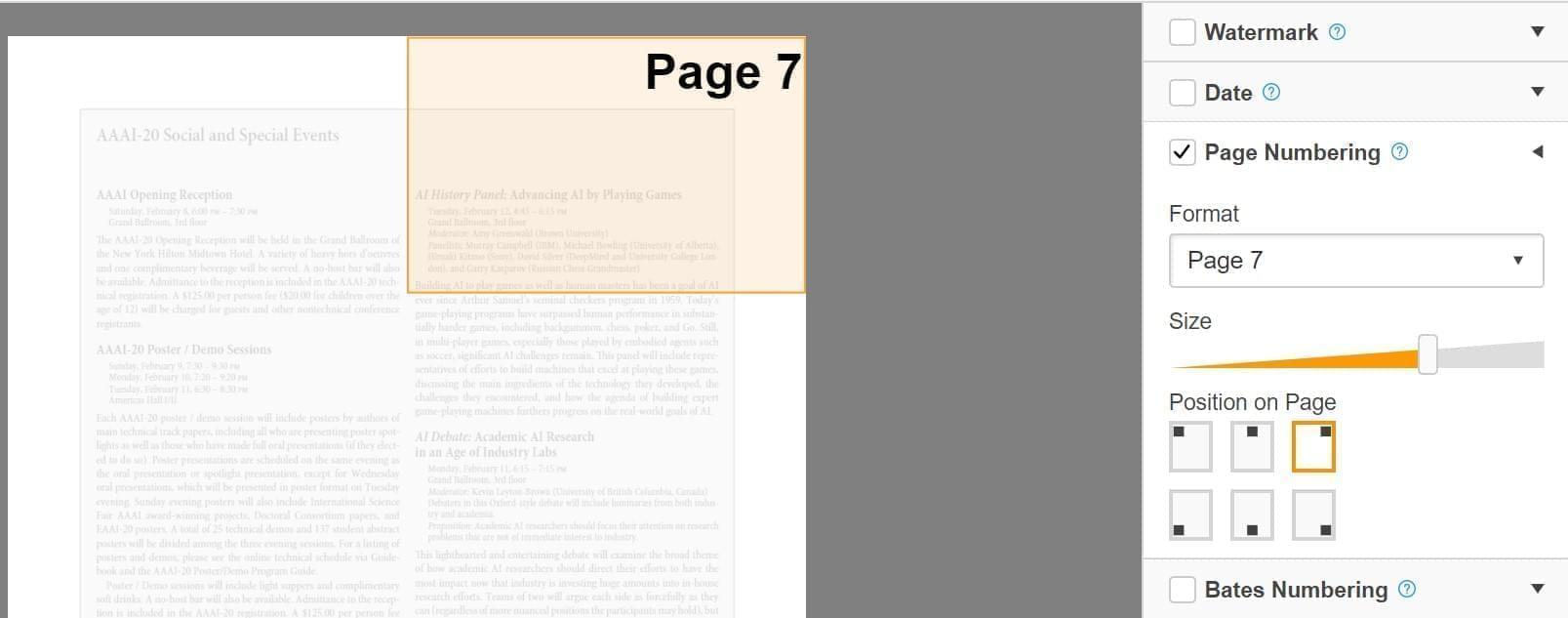
Une fois que vous êtes satisfait du format et du style des numéros de page, cliquez sur Fermer dans le coin supérieur droit de la page :
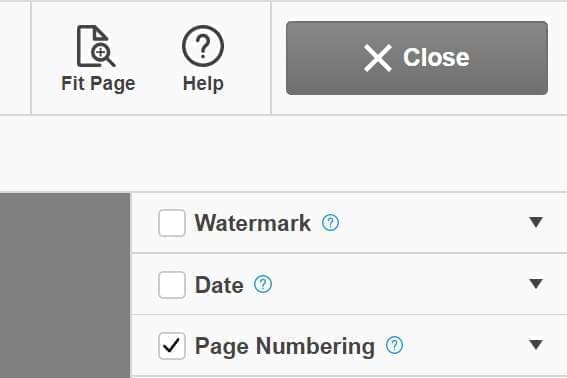
Le nouveau style de numéro de page est instantanément implémenté dans tout le document :
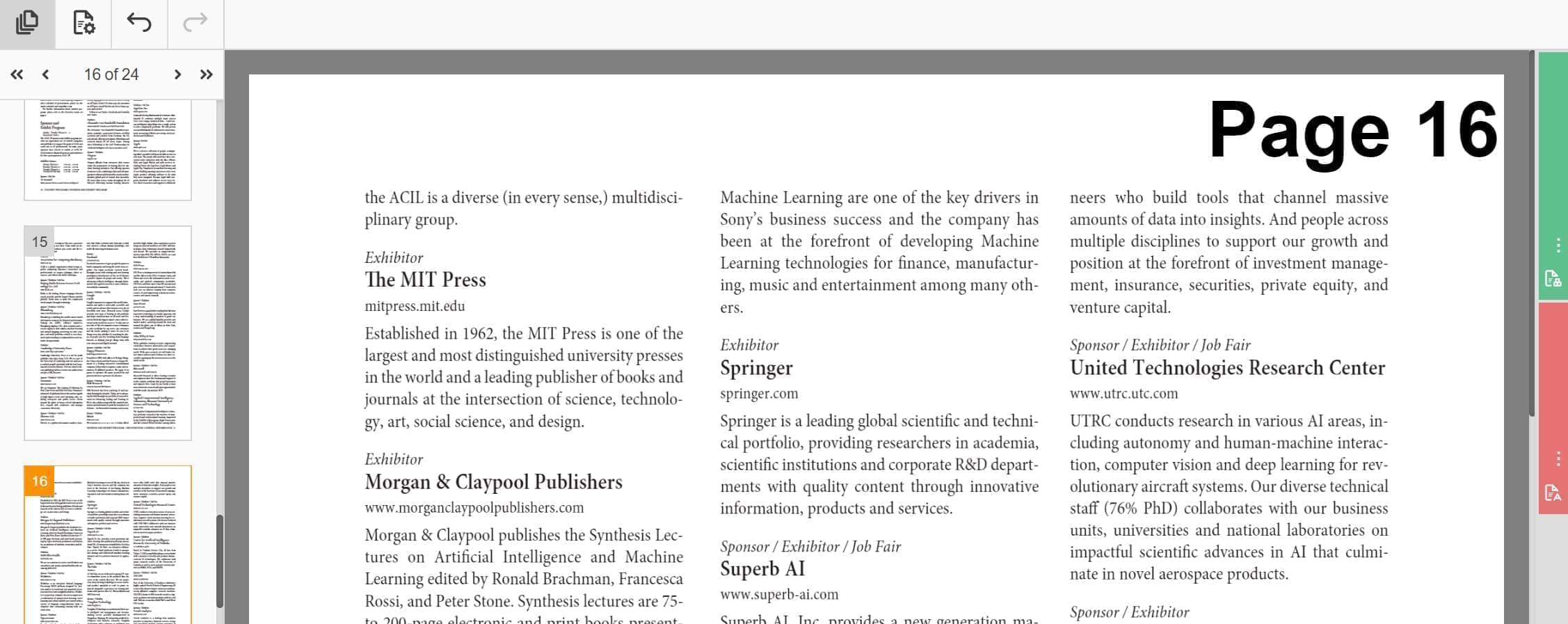
Si c'est la seule modification que vous souhaitez apporter à votre document, n'oubliez pas de cliquer sur Terminé pour enregistrer vos modifications !
Comment ajouter des numéros de page à un PDF :
Comment ajouter des numéros de page à un PDF - instructions vidéo
Comment ajouter des numéros de page à un PDF avec pdfFiller
L'ajout de numéros de page à votre document PDF peut vous aider à organiser et à naviguer plus efficacement dans vos fichiers. Avec la fonctionnalité Ajouter des numéros de page au PDF de pdfFiller, vous pouvez facilement ajouter des numéros de page à vos PDF en quelques étapes simples.
En suivant ces étapes simples, vous pouvez facilement ajouter des numéros de page à vos fichiers PDF à l'aide de la fonction Ajouter des numéros de page au PDF de pdfFiller. Restez organisé et facilitez la navigation dans vos documents grâce aux numéros de page !
Ce que nos clients pensent de pdfFiller

No more printing and filling out forms by hand.
What do you dislike?
I used to be able to upload a signature from an iPhone photo, and it could be placed on a document in a way that it look like it was written there, and not a pasted photo. I liked this and cannot seem to do this anymore.
What problems are you solving with the product? What benefits have you realized?
It's amazing how many forms still need to be filled out by hand in this age of tech and no typewriters. Printing documents, hand writing, then rescanning to a recipient is messy, time consuming and wastes ink and paper. Besides, make a mistake, and you need to start over with a new form. And don't get me started with "white out." PDFiller streamlines all this and results in a very neat, professional looking document. I do lots of contracts, and don't always get red-line drafts to work with. I can use PDFiller do do red-lining (word-processing changes to early drafts) and send them right back to the counter-parts. Then with the final draft the PDFiller signature feature allows me to initial or sign, and send - again without printing/rescanning. Since for many transactions e-transmitted signatures, as opposed to "wet" signatures, has become standard and legally acceptable the process is now a breeze. And if I still have to go back for further revisions the prior versions are all saved in PDFiller.














