Réécrire des documents PDF




Les utilisateurs ont confiance pour gérer les documents sur la plateforme pdfFiller
Réécrire des documents PDF

Notre fonctionnalité de réécriture de documents PDF est conçue pour vous aider à éditer et modifier facilement vos fichiers PDF. Avec cette fonctionnalité, vous pouvez transformer vos documents PDF sans aucun problème.
Principales caractéristiques:
Cas d'utilisation et avantages :
En utilisant notre fonctionnalité de réécriture de documents PDF, vous pouvez gagner du temps et des efforts en apportant des modifications directement à vos fichiers PDF, éliminant ainsi le besoin de les recréer à partir de zéro. Il vous permet d'avoir un contrôle total sur le contenu, la mise en page et la structure de vos documents PDF. Avec la possibilité de modifier du texte, d'ajouter ou de supprimer des images et des pages, de fusionner des PDF et de convertir des fichiers au format PDF, notre fonctionnalité offre une solution complète pour tous vos besoins de réécriture de PDF.
Instructions et aide à propos de Rewriting PDF
Comment réécrire un PDF ?
pdfFiller est le seul service en ligne qui vous permet de modifier un PDF original en ligne, sans téléchargements supplémentaires ni étapes fastidieuses. La fonction PDF Rewriter permet aux utilisateurs de modifier le contenu réel d'un document PDF. Utilisez l'outil PDF Rewriter pour ajouter du texte long et complexe aux contrats, accords ou devis que vous souhaitez utiliser comme modèle. Sélectionnez un document dans MES DOCS et cliquez sur Réécrire le PDF. Votre PDF original est toujours enregistré avant que vous ne l'ouvriez dans le réécrivain PDF.
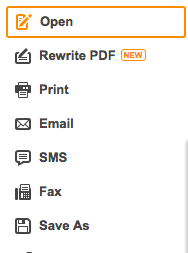
Remarque : Actuellement, seul Google Chrome prend en charge la réécriture d'un PDF original. Il n'est possible de modifier qu'une seule ligne de texte à la fois. Cliquez n'importe où sur un PDF pour commencer à saisir du texte. La police, la taille, la couleur et le style correspondront automatiquement au texte le plus proche. Vous pouvez également ajuster la taille et la position de ce que vous avez tapé à l'aide de la mini barre d'outils située au-dessus du texte.

Comment réécrire un PDF en ligne
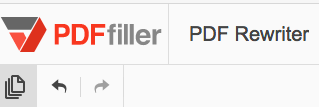
Revue vidéo sur la façon de réécrire des documents PDF
Comment utiliser la fonctionnalité de réécriture de documents PDF dans pdfFiller
La fonctionnalité Réécrire les documents PDF de pdfFiller vous permet d'apporter facilement des modifications à vos fichiers PDF. Suivez ces étapes pour utiliser cette fonctionnalité :
L'utilisation de la fonctionnalité Réécrire les documents PDF dans pdfFiller est un moyen rapide et facile d'apporter des modifications à vos fichiers PDF. Que vous ayez besoin de modifier du texte, d'ajouter ou de supprimer des pages ou d'insérer des images, pdfFiller est là pour vous. Commencez à réécrire vos documents PDF dès aujourd'hui et découvrez la commodité et l'efficacité de pdfFiller.
Ce que nos clients pensent de pdfFiller
















