Insérer des photos dans un PDF




Les utilisateurs ont confiance pour gérer les documents sur la plateforme pdfFiller
Insérer des photos dans un PDF : améliorez vos documents PDF avec des images

Avec la fonctionnalité Insérer des photos dans un PDF, vous pouvez facilement ajouter des images à vos documents PDF, les rendant ainsi plus attrayants visuellement et plus informatifs. Cet outil puissant vous permet d'intégrer de manière transparente des photos dans vos PDF, améliorant ainsi leur qualité et leur impact global.
Principales caractéristiques:
Cas d'utilisation potentiels et avantages :
En fournissant un moyen simple et efficace d'insérer des photos dans des PDF, cette fonctionnalité résout le problème du client consistant à devoir convertir manuellement les images au format PDF ou à utiliser un logiciel d'édition complexe. En quelques étapes simples, les utilisateurs peuvent désormais intégrer de manière transparente des images dans leurs documents PDF, économisant ainsi du temps et des efforts. Que vous soyez étudiant, professionnel ou propriétaire d'entreprise, la fonctionnalité Insérer des photos dans un PDF est un outil précieux pour améliorer l'attrait visuel et l'efficacité de vos fichiers PDF.
Instructions et aide à propos de Add Image in PDF
Avez-vous déjà eu besoin de joindre votre photo à un formulaire PDF que vous deviez soumettre en ligne ?
Dans le passé, vous deviez probablement recourir aux services d’un photographe professionnel pour obtenir une photo de haute qualité d’une certaine taille. Ensuite, vous imprimerez le formulaire et y collerez la photo. Après avoir rempli le formulaire, vous pouvez soit le numériser, soit envoyer une copie papier là où vous le souhaitez. En plus de nécessiter une imprimante et un scanner, l'ensemble du processus prenait tout simplement trop de temps et nécessitait certaines dépenses.
Il existe désormais un moyen beaucoup plus simple d'insérer des photos dans des documents PDF. Vous pouvez simplement utiliser pdfFiller ! Pour commencer, téléchargez un document sur votre compte, ouvrez-le dans l'éditeur et sélectionnez l'icône Image dans la barre d'outils principale pour ouvrir l'Assistant Image.
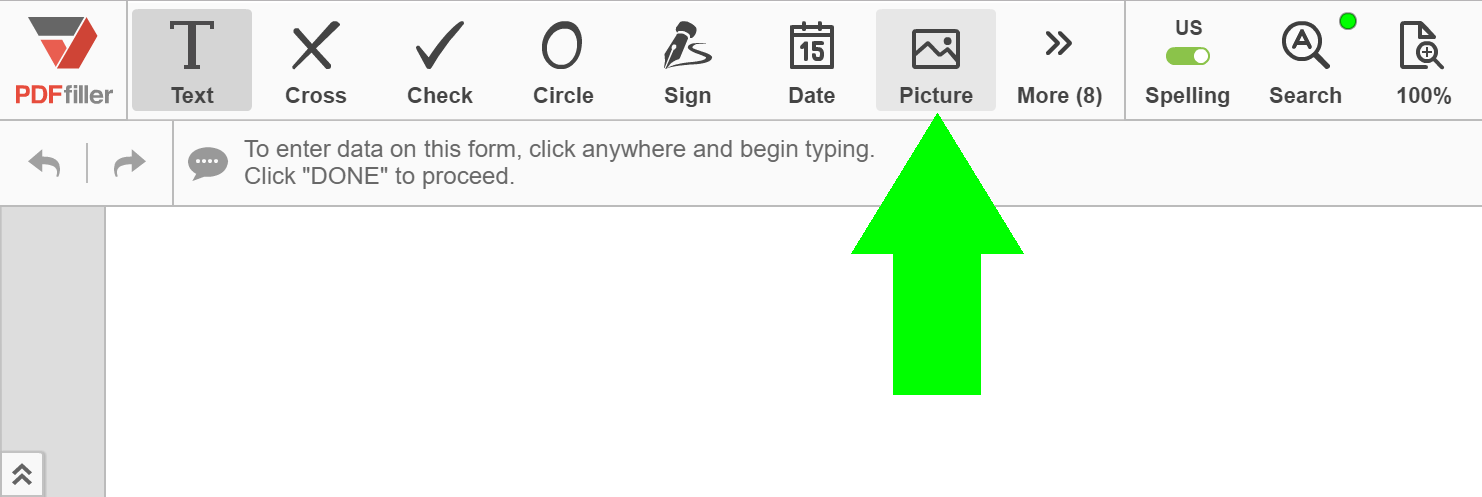
Vous pouvez soit télécharger une photo que vous possédez déjà, soit en prendre une nouvelle à l'aide de votre webcam.
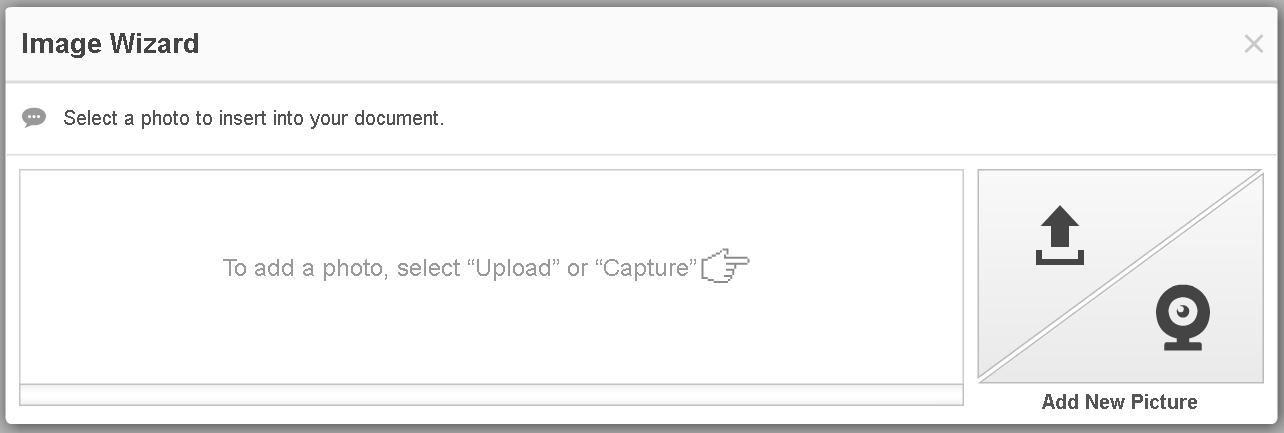
Pour télécharger une photo depuis votre ordinateur, cliquez sur le bouton Télécharger.
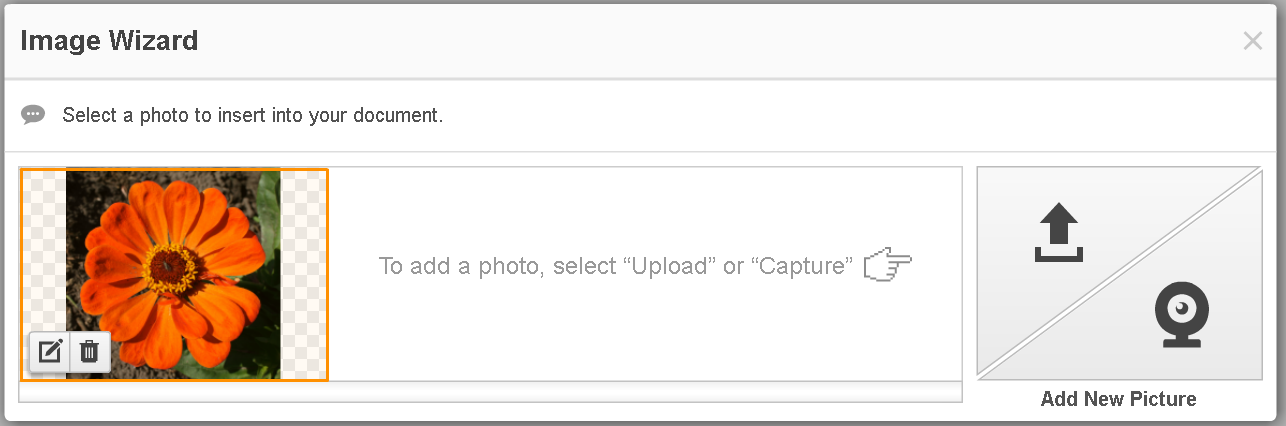
Avant d'insérer la photo dans le document, vous pouvez la recadrer, la faire pivoter et la retourner, modifier son arrière-plan et ajuster sa luminosité et son contraste.
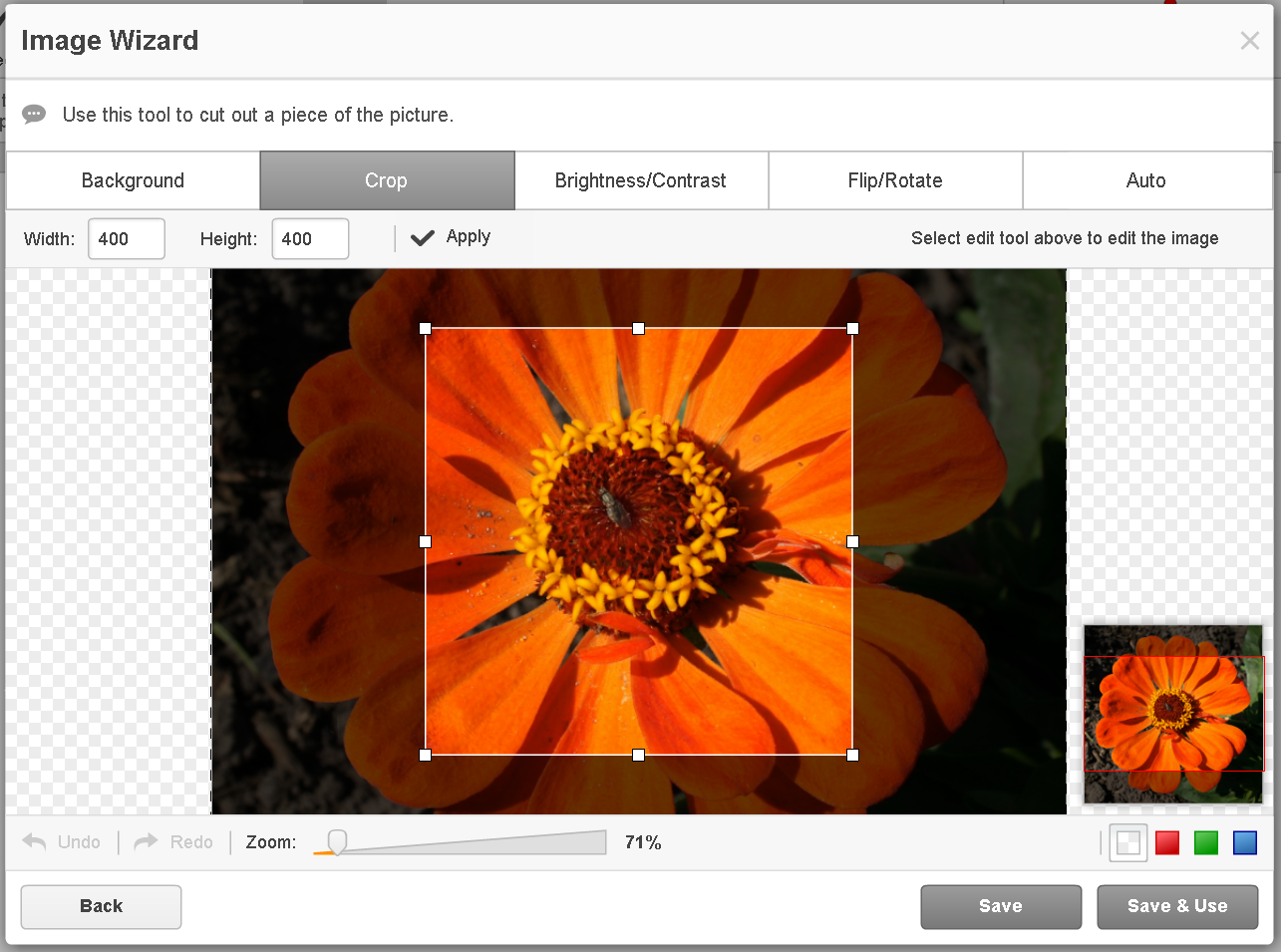
Pour insérer la photo dans le document, cliquez simplement dessus dans l'Assistant Image. Déplacez-le ou redimensionnez-le pour un ajustement parfait à l’aide de la mini barre d’outils.
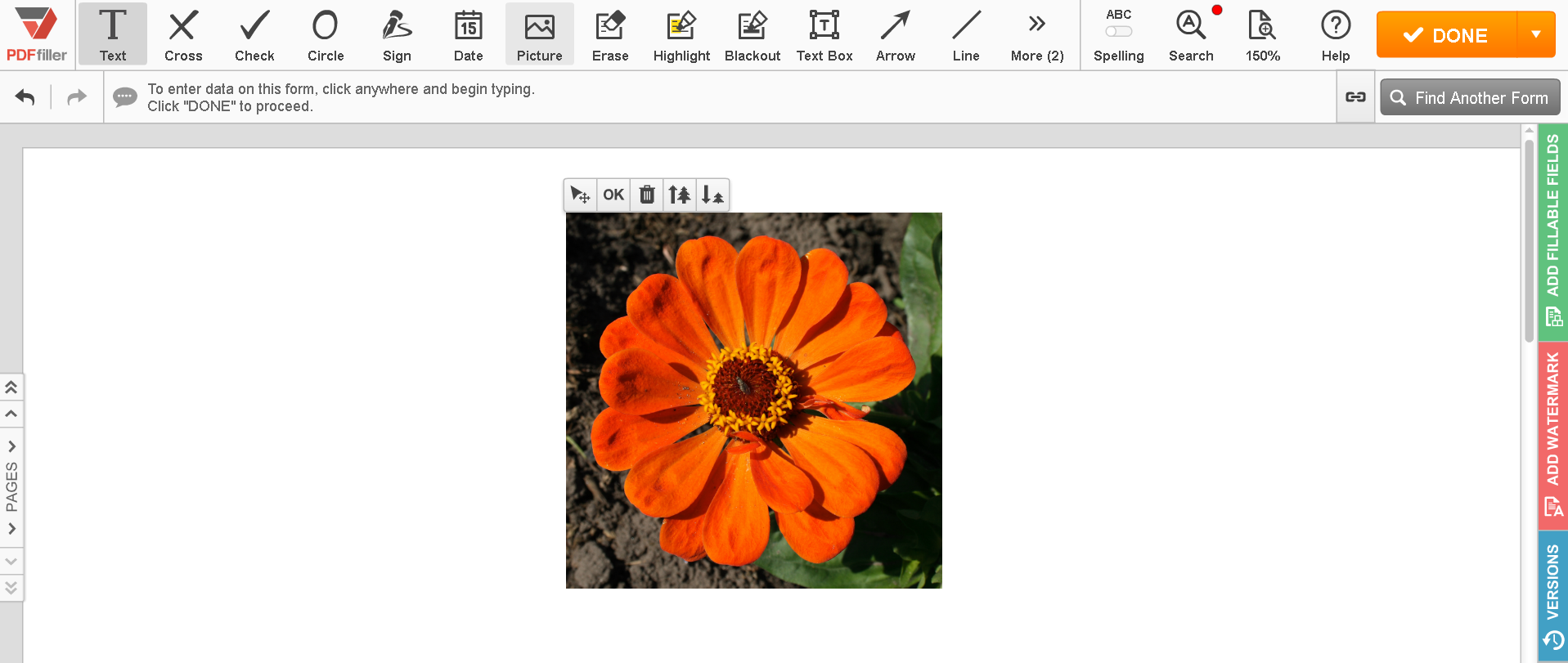
Vous pouvez également prendre une photo à l'aide de votre webcam et l'ajouter au document. Sélectionnez une taille de photo à droite de l'image de votre appareil photo, cliquez sur Prendre, puis sur Utiliser pour continuer.
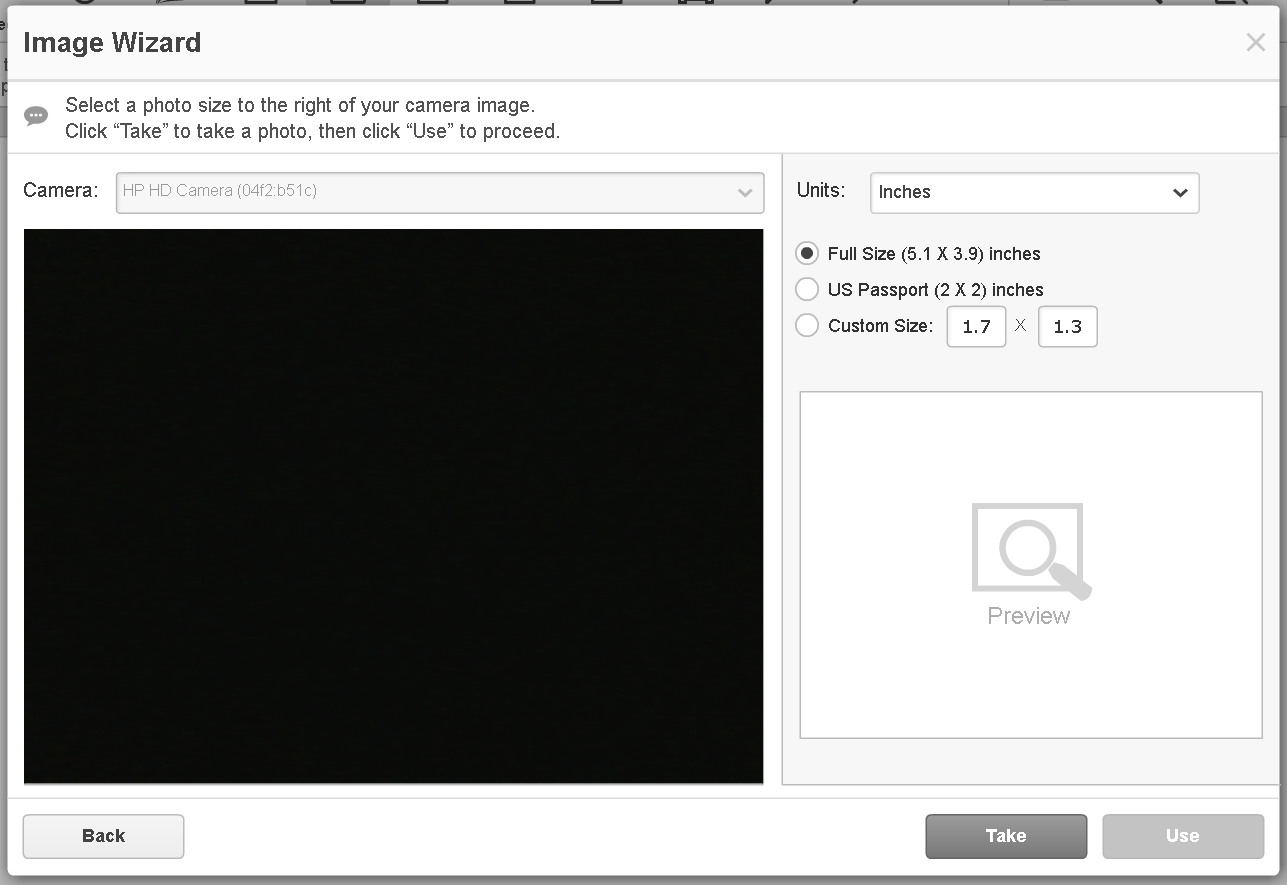
La fenêtre qui s'ouvrira ensuite vous permettra de recadrer l'image, d'ajuster sa luminosité et son contraste, de la retourner et de la faire pivoter, ou de l'améliorer autrement. Une fois que vous avez terminé de modifier votre image, cliquez sur Enregistrer et utilisé pour l'ajouter immédiatement à votre document ou sélectionnez Enregistrer pour utiliser l'image plus tard. Vous pouvez facilement supprimer l'image, sélectionnez-la simplement et cliquez sur l'icône de la corbeille ci-dessus.
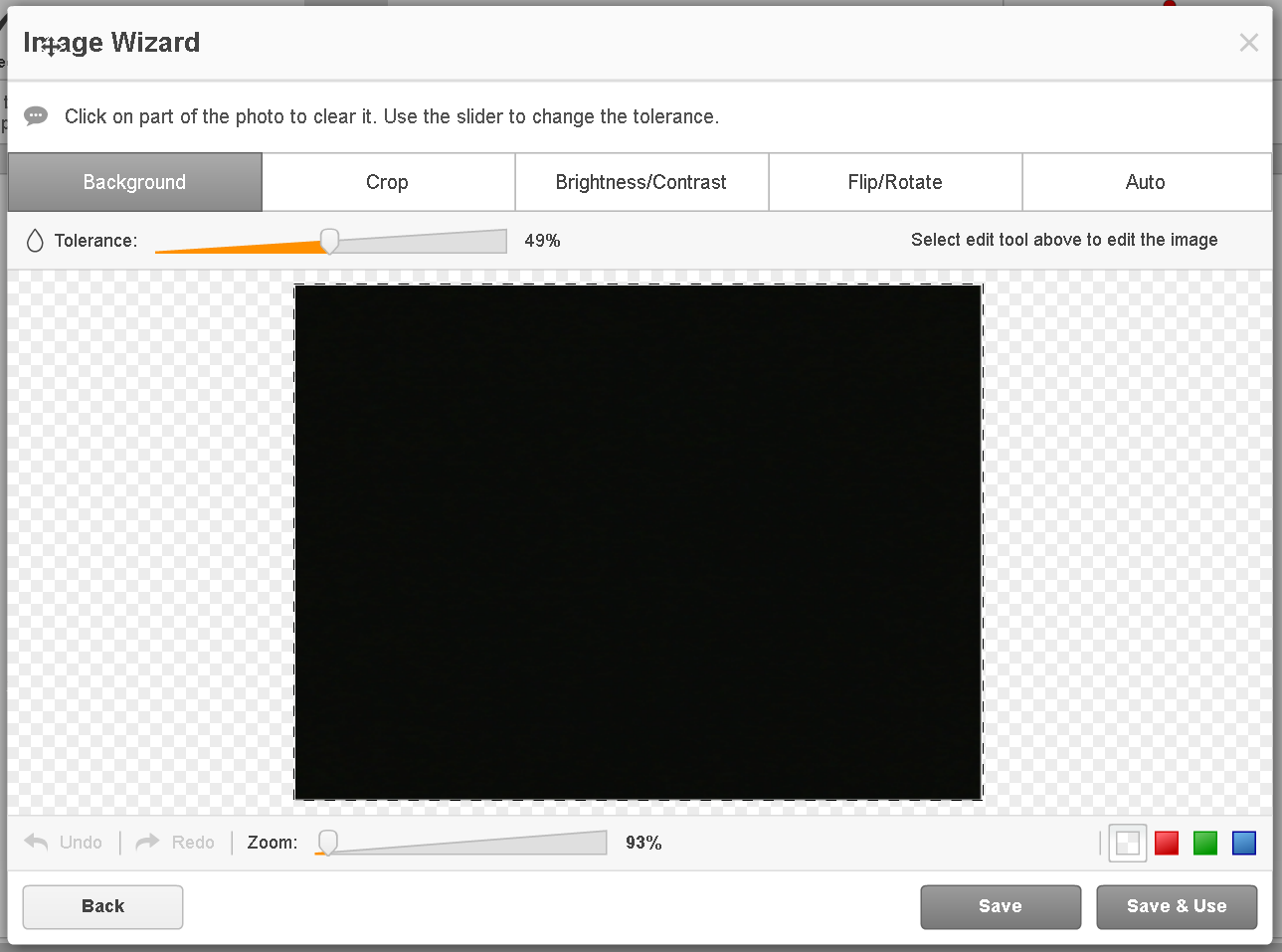
Pour en savoir plus sur la façon d'insérer des photos dans des PDF en ligne, veuillez regarder la vidéo suivante :
Lorsque vous utilisez pdfFiller pour insérer une photo dans un document PDF, vous obtenez l'image des dimensions précises et vous la placez exactement là où elle doit être jointe. Et mieux encore, vous gagnez beaucoup de temps ! Si vous aimez pouvoir insérer des photos dans des documents PDF, vous pourriez être intéressé par une gamme d'autres fonctionnalités intéressantes offertes par pdfFiller. Certaines d'entre elles incluent le dessin, l'ajout de notes autocollantes, de zones de texte et de champs à remplir. Consultez ces tutoriels pour voir les autres grandes choses que pdfFiller peut faire pour vous !
Comment utiliser la fonctionnalité Insérer des photos dans un PDF
La fonctionnalité Insérer des photos dans PDF de pdfFiller vous permet d'ajouter facilement des images à vos documents PDF. Suivez ces étapes simples pour utiliser cette fonctionnalité :
Avec la fonction Insérer des photos dans un PDF, vous pouvez facilement améliorer vos documents PDF en ajoutant des images. Essayez-le et rendez vos documents plus attrayants visuellement !
Ce que nos clients pensent de pdfFiller















