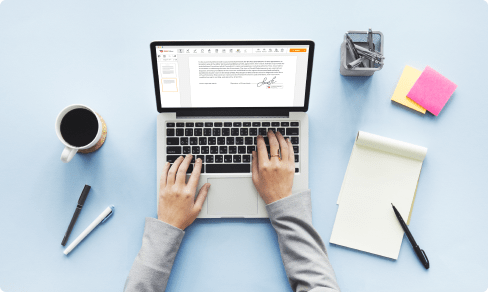Adicionar título



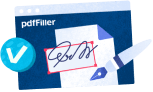
Os usuários confiam para gerenciar documentos na plataforma pdfFiller
Adicionar recurso de título

O recurso Adicionar título é uma ferramenta poderosa que permite adicionar facilmente títulos ao seu conteúdo.
Características principais
Casos de uso e benefícios potenciais
Com o recurso Adicionar título, você pode resolver o problema de conteúdo enfadonho e desestruturado. Ao adicionar títulos, você pode tornar seu conteúdo mais envolvente e fácil de navegar. Esteja você criando uma postagem de blog, uma apresentação ou um relatório, esse recurso permite que você crie títulos com aparência profissional que capturam a atenção do seu público. Diga adeus ao conteúdo chato e olá aos materiais visualmente atraentes e bem organizados!
Adicionar título: edite PDFs de qualquer lugar
O Portable Document Format ou PDF é um formato de documento popular usado nos negócios, graças à sua acessibilidade. Você pode abri-los em qualquer dispositivo que tiver e eles serão legíveis de forma idêntica. Você pode abri-lo em qualquer computador ou smartphone – ele terá a mesma aparência.
O próximo ponto é a segurança: os arquivos PDF são fáceis de criptografar, por isso é seguro compartilhar dados confidenciais com eles. Os arquivos PDF não só podem ser protegidos por senha, mas também podem ser analíticos fornecidos por um serviço de edição, que permite aos proprietários dos documentos identificar aqueles que acessaram seus documentos, a fim de rastrear possíveis violações de segurança.
pdfFiller é uma ferramenta online de criação e edição de documentos que permite criar, modificar, assinar e compartilhar seus arquivos PDF diretamente da guia do navegador da Internet. Converta um arquivo MS Word ou uma planilha do Google e comece a editá-lo e crie alguns campos preenchíveis para tornar um documento cantável. Depois de terminar de editar um documento, envie-o aos destinatários para concluí-lo e receba uma notificação quando terminarem.
Use ferramentas de edição poderosas, como digitar texto, fazer anotações, escurecer e realçar. Alterar a ordem das páginas. Assim que o documento for concluído, baixe-o para o seu dispositivo ou salve-o na nuvem. Colabore com outras pessoas para preencher o documento e solicite um anexo, se necessário. Adicione e edite conteúdo visual. Adicione campos preenchíveis e envie documentos para assinatura.
Preencha seus documentos em quatro etapas simples:
Como usar o recurso Adicionar título no pdfFiller
O recurso Adicionar título no pdfFiller permite adicionar facilmente um título aos seus documentos. Siga estas etapas simples para usar este recurso:
Seguindo essas etapas, você pode adicionar facilmente um título aos seus documentos usando o recurso Adicionar título no pdfFiller. Aproveite a comodidade e o profissionalismo que esse recurso traz aos seus documentos!
O que os nossos clientes dizem sobre o pdfFiller