Add Comments In a PDF Document Online - Adobe Acrobat




Users trust to manage documents on pdfFiller platform
How to Add Comments in PDF
Comments are a very handy and powerful annotation tool. For instance, you can use them when you edit a PDF document with your colleagues.
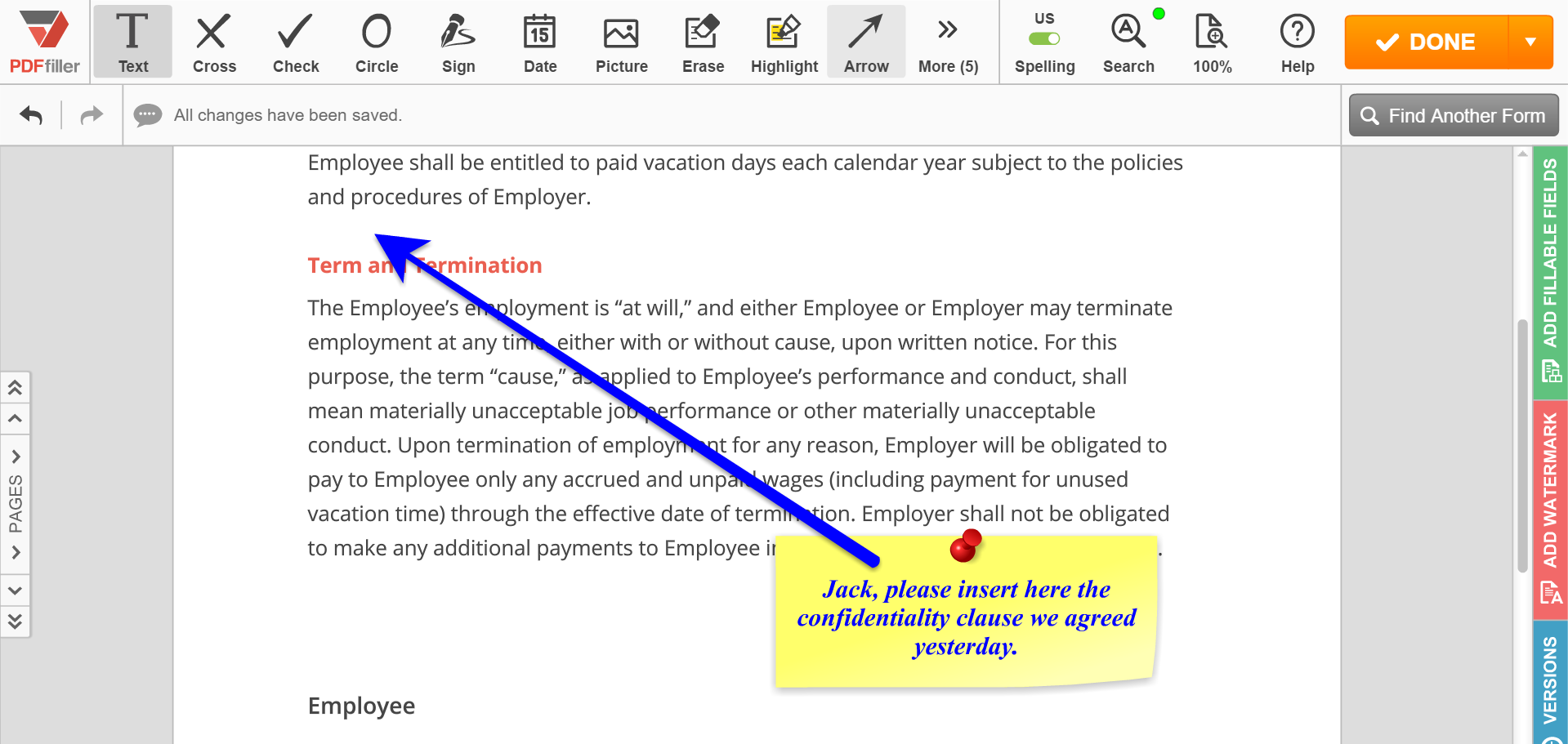
To add a comment, click the Arrow icon in the main toolbar. The comment toolbar will appear under the editing tools. Select the comment you need, then click anywhere to create the start point and drag to where you want to create the end point. Release the mouse button and select OK. To change the comment’s color, click on the color square and choose the color from the drop-down. Use the slider to change the comment’s thickness.
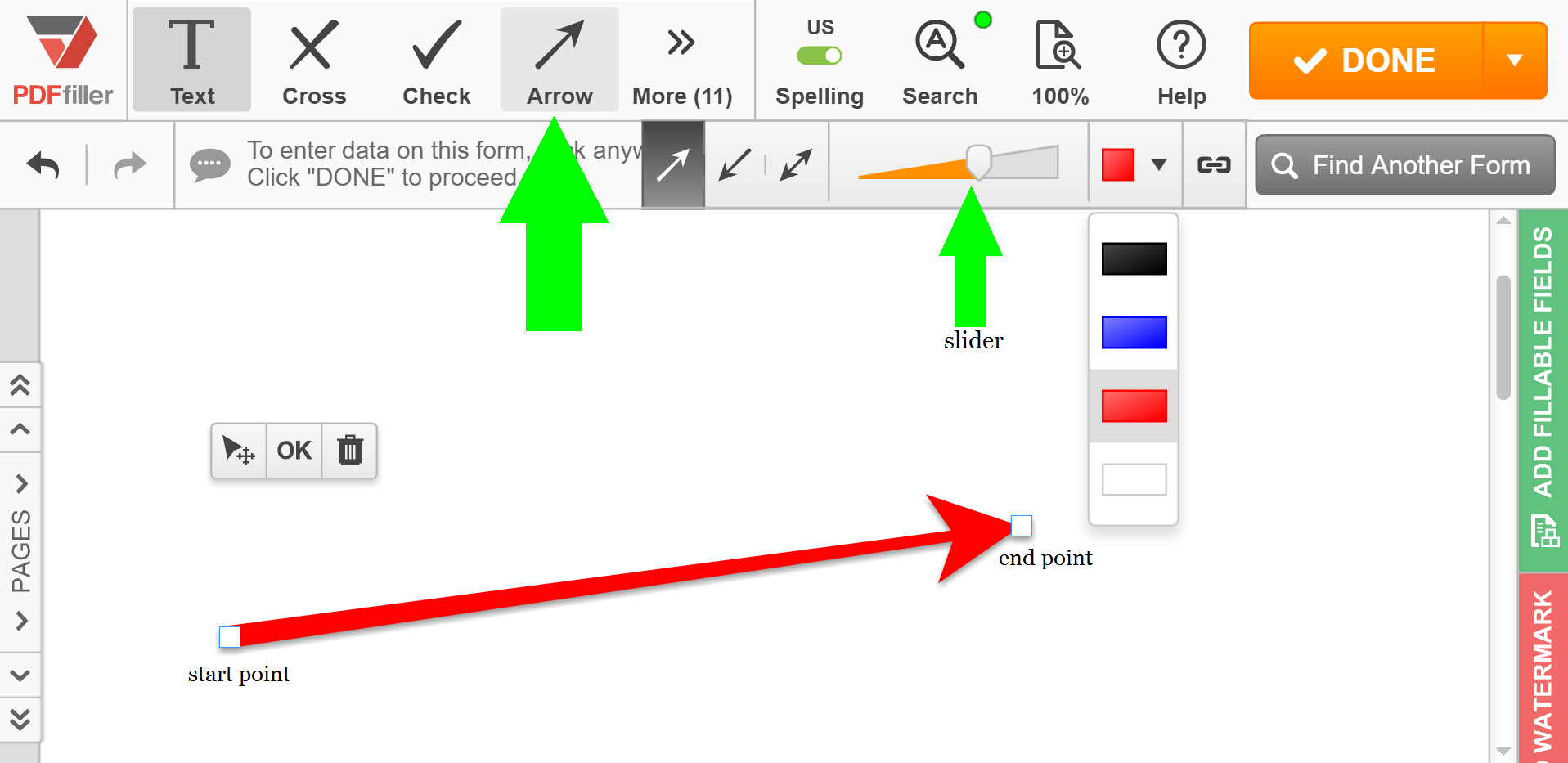
To reverse a comment, select it and click the icon of the comment with the opposite direction. To convert a simple comment into a two-headed comment, click the icon of the two-headed arrow. To change position of the start or end point, just drag it. To delete the comment, press the trash can icon above it.
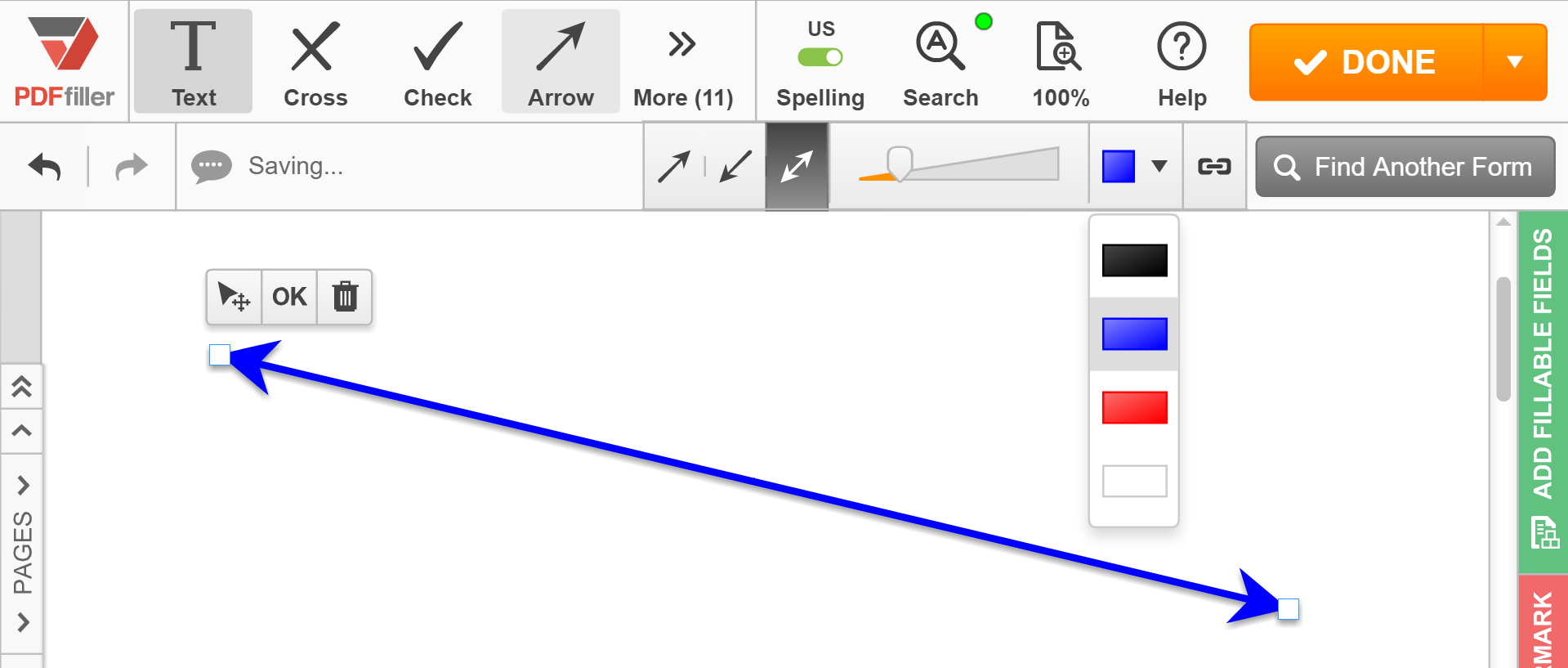
To learn more about how to add comments in PDF documents online, please watch the following video:
If you like being able to add comments in PDF documents, you may be interested in other great features that pdfFiller has to offer. Some of these include highlighting, blacking out or erasing text, drawing lines, and adding sticky notes and pictures. Check out these tutorials to see the other great things that pdfFiller can do for you!
pdfFiller is different from and not affiliated with Adobe Acrobat. With further questions about Adobe Acrobat products please contact Adobe Acrobat directly.
What our customers say about pdfFiller
















