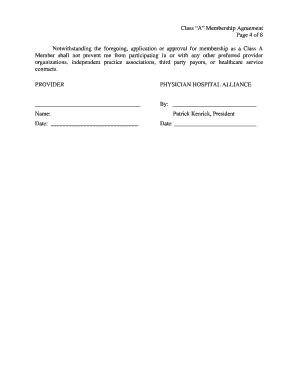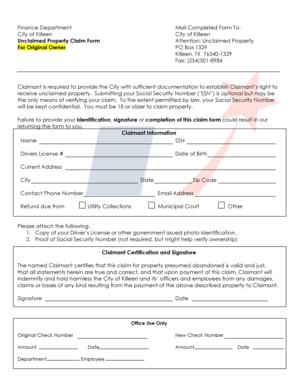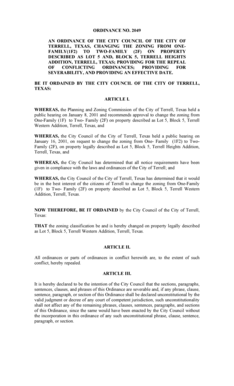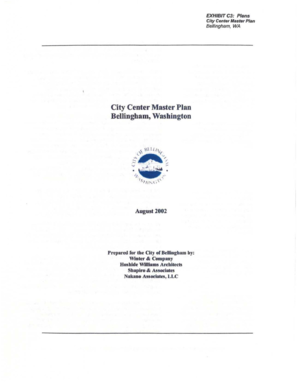What is 2017 calendar template excel?
A 2017 calendar template excel is a pre-designed electronic file that allows users to create, manage, and organize their calendar for the year 2017 using Microsoft Excel. It provides a convenient way to track important dates, appointments, tasks, and events throughout the year. With a 2017 calendar template excel, users can easily customize and personalize their calendar according to their specific needs and preferences.
What are the types of 2017 calendar template excel?
There are several types of 2017 calendar template excel available, including:
How to complete 2017 calendar template excel
Completing a 2017 calendar template excel is simple and straightforward. Follow these steps:
With pdfFiller, users can easily create, edit, and share their 2017 calendar template excel online. Offering unlimited fillable templates and powerful editing tools, pdfFiller is the ultimate PDF editor that users can rely on to efficiently manage their documents and calendars.