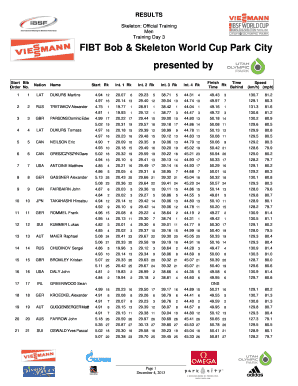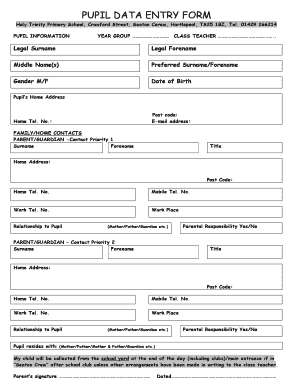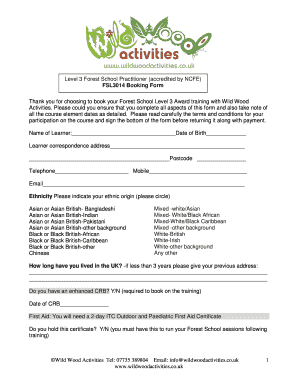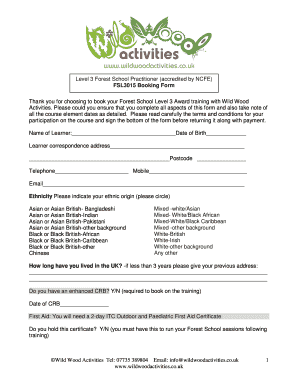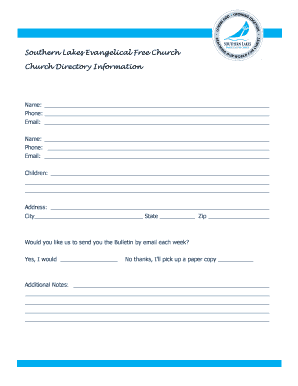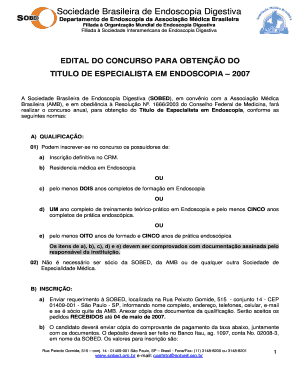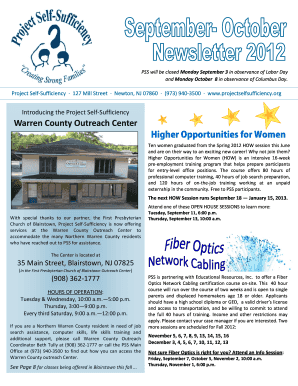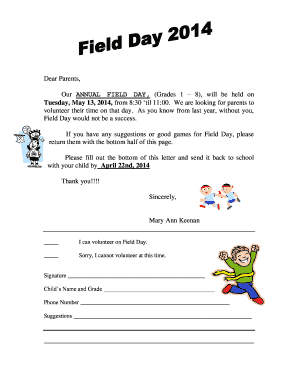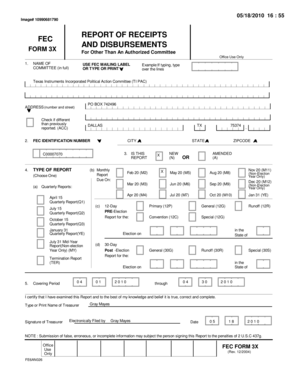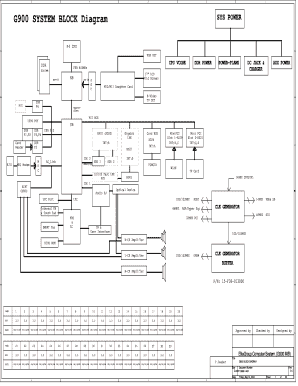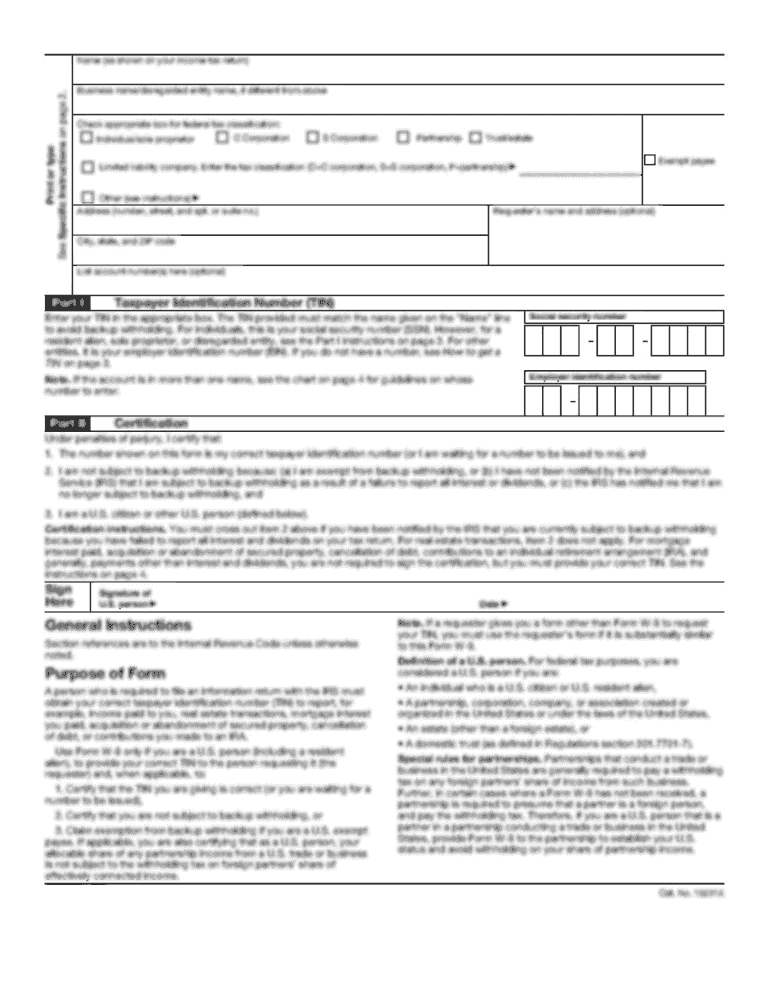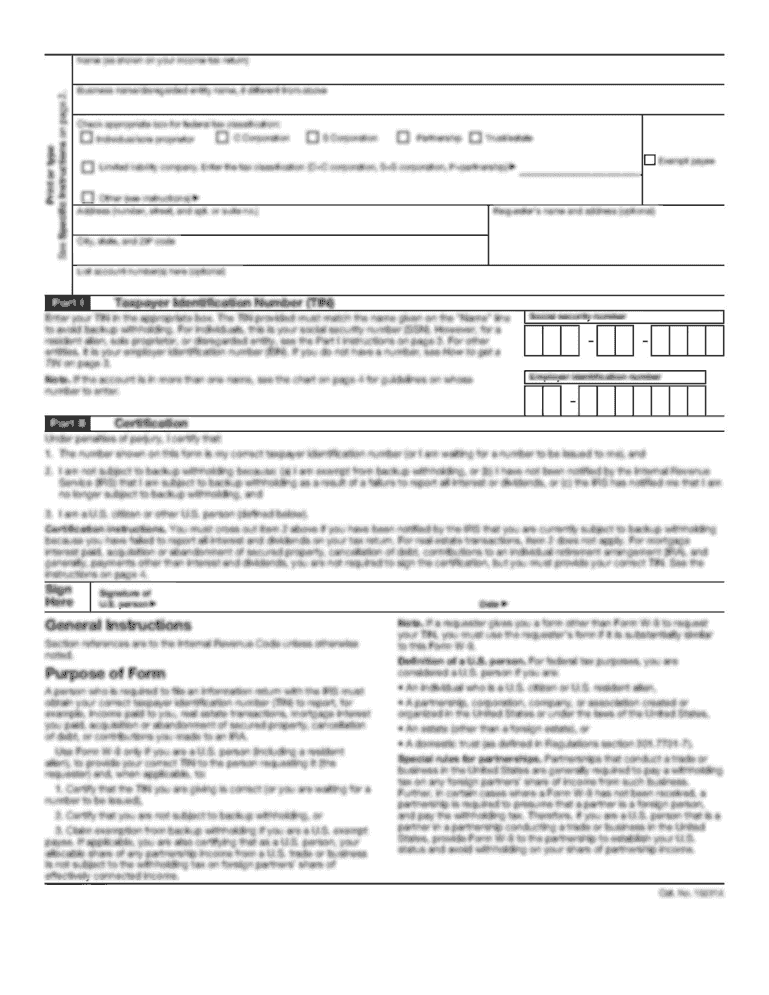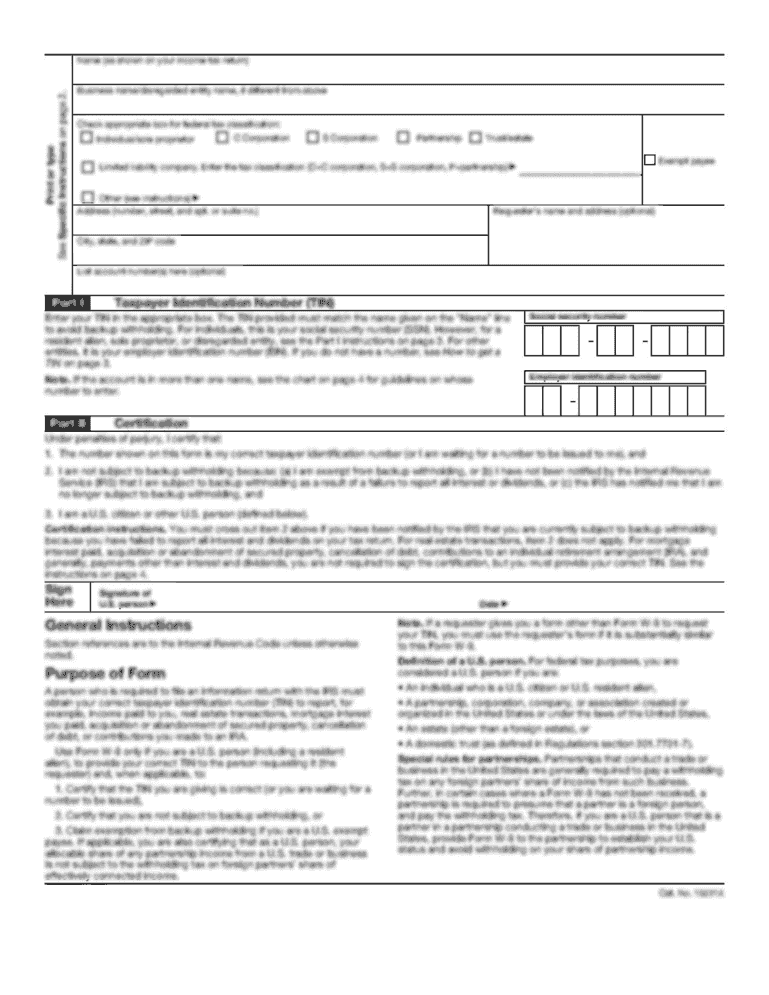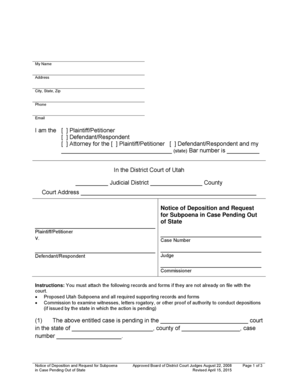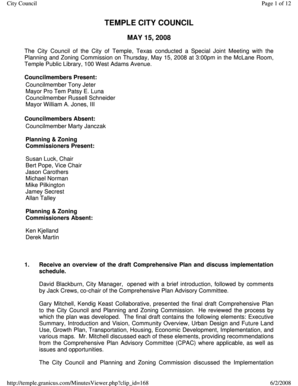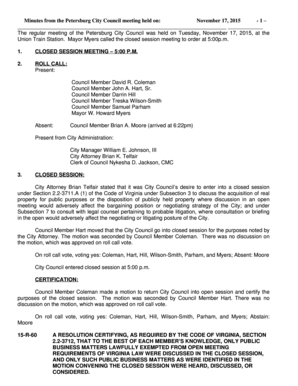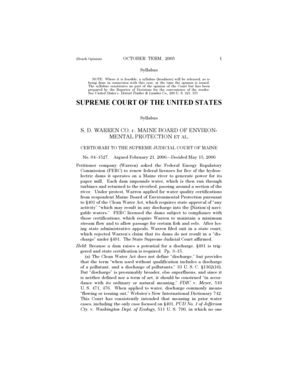80 Labels Per Sheet Template
What is 80 labels per sheet template?
The 80 labels per sheet template is a document layout that allows you to print 80 labels on a single sheet of paper. This template is commonly used for various labeling purposes such as address labels, product labels, or organizing labels.
What are the types of 80 labels per sheet template?
There are different types of 80 labels per sheet templates available to suit various needs. Some of the common types include:
Blank 80 labels per sheet template: This type of template provides blank labels for you to fill in the necessary information.
Pre-designed 80 labels per sheet template: These templates come with pre-designed layouts and graphics, making it easy to create professional-looking labels.
Customizable 80 labels per sheet template: This type of template allows you to personalize the labels by adding your own text, images, and colors.
Colored 80 labels per sheet template: If you want your labels to stand out, colored templates offer a variety of vibrant options.
How to complete 80 labels per sheet template
Completing an 80 labels per sheet template is a straightforward process. Here are the steps to follow:
01
Open the 80 labels per sheet template using a compatible software or online tool.
02
Select the label you want to customize or fill in with information.
03
Add the desired text, images, or other elements to the selected label.
04
Repeat the process for all the labels on the sheet.
05
Review the completed template for any errors or adjustments needed.
06
Save the final version.
07
Print the sheet of labels on suitable label paper using a printer.
08
Carefully cut out each label from the sheet as needed.
pdfFiller is a powerful online tool that empowers users to create, edit, and share documents effortlessly. With unlimited fillable templates and comprehensive editing tools, pdfFiller is the only PDF editor you'll ever need to streamline your document management process.
Video Tutorial How to Fill Out 80 labels per sheet template
Thousands of positive reviews can’t be wrong
Read more or give pdfFiller a try to experience the benefits for yourself
Questions & answers
How do you create printable Labels?
Create and print labels Go to Mailings > Labels. Select Options and choose a label vendor and product to use. Type an address or other information in the Address box (text only). To change the formatting, select the text, right-click, and make changes with Font or Paragraph. Select OK.
Can I upload my own design on Avery Labels?
Starting with a blank Avery template in Avery Design and Print, you can choose a professional design to customize/modify, create your own design from scratch using our tools or upload a design from your computer.
How do I print labels from a Word template?
How to Print Labels in Word Click the Mailings tab. Click the Labels button. Enter an address. Click Options. Select your label options. Click OK. Click Print to print the labels, or New Document if you want to do any formatting or editing of individual labels.
How do I create Avery template labels?
Tips for Avery Templates in Microsoft Word With your Word document open, go to the top of screen and click Mailings > Labels > Options. Select Avery US Letter from the drop-down menu next to Label Vendors. If you want all your labels to have the same information, type it into the address box and click New Document.
What Avery labels are 80 to a page?
Avery® 5167 is ideal in that situation. It has 80 labels per sheet and print in US Letter. Last but not least, it's one of the most popular labels in the US.
How do I make a address Label template in Word?
Create and print labels Go to Mailings > Labels. Select Options and choose a label vendor and product to use. Type an address or other information in the Address box (text only). To change the formatting, select the text, right-click, and make changes with Font or Paragraph. Select OK.
Related templates