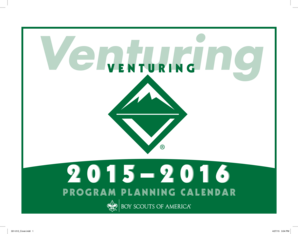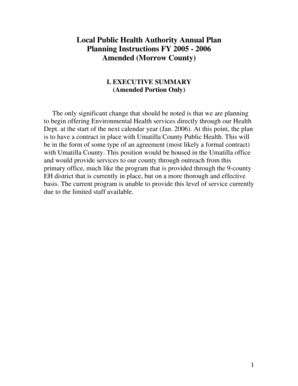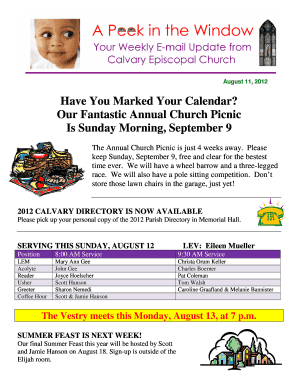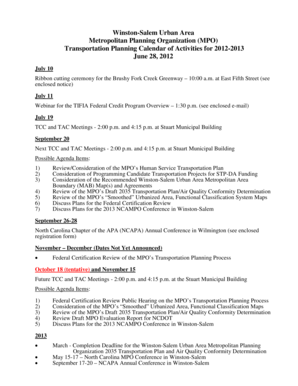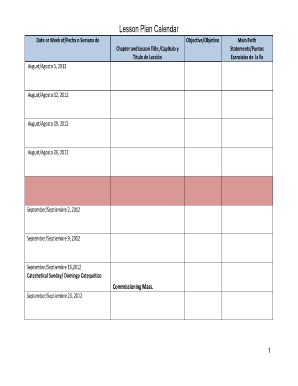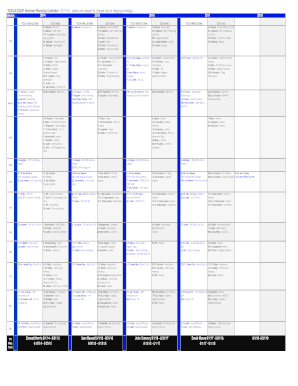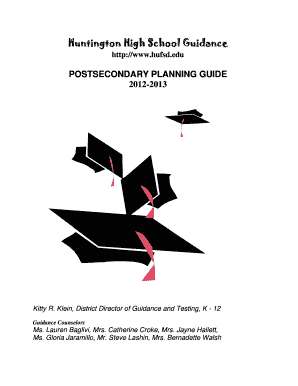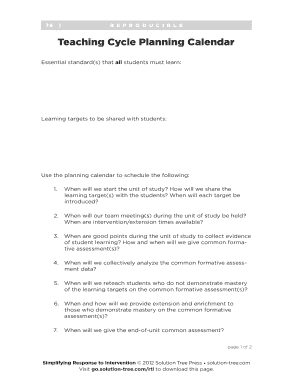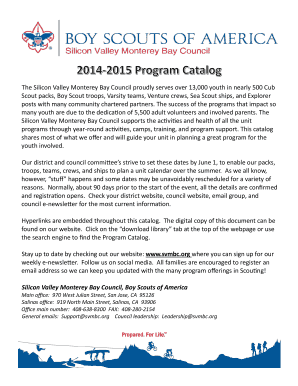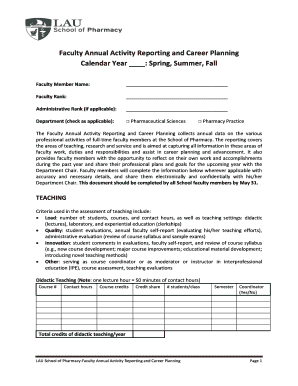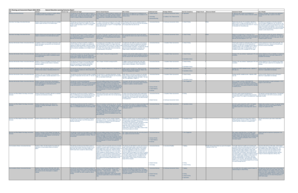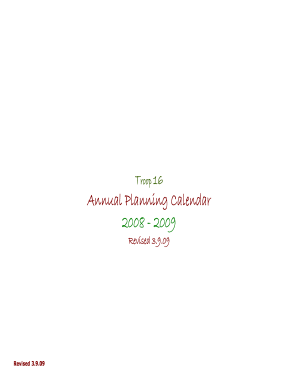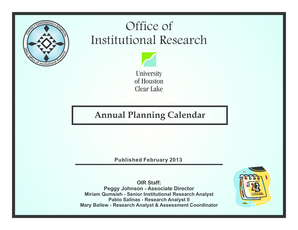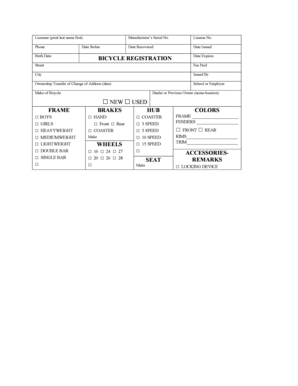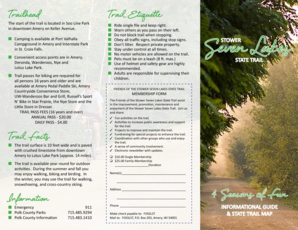Annual Planning Calendar - Page 2
What is Annual Planning Calendar?
An Annual Planning Calendar is a tool used to map out and organize important events, milestones, and goals for an entire year. It allows individuals or businesses to visualize and manage their schedules, deadlines, and tasks efficiently. By using an Annual Planning Calendar, users can effectively plan and allocate resources, set priorities, and stay on track with their objectives throughout the year.
What are the types of Annual Planning Calendar?
There are different types of Annual Planning Calendar that cater to various needs and preferences. Some popular types include:
How to complete Annual Planning Calendar
Completing an Annual Planning Calendar is a straightforward process that involves the following steps:
pdfFiller empowers users to create, edit, and share documents online. Offering unlimited fillable templates and powerful editing tools, pdfFiller is the only PDF editor users need to get their documents done.