Search and Redact Text in PDF




Users trust to manage documents on pdfFiller platform
Search Text in PDF. Search and Redact
The search tool is one of pdfFiller’s the latest enhancements. Using this tool, you can find a word or a phrase in a PDF document. Now you can save even more time editing or annotating your PDFs because our search tool not only finds words, but also enables you to erase, highlight, and redact them. To activate the Search tool, click the Search button on the main toolbar or press CTRL+F on your keyboard.
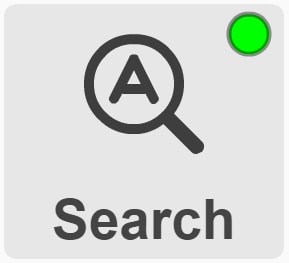
The search toolbar will appear under the editing tools.

Type the text you want to find in the search field. The counter will show you the total number of search terms found in the document and the ordinal number of the current search term. The currently selected term is highlighted in green, the others in red.
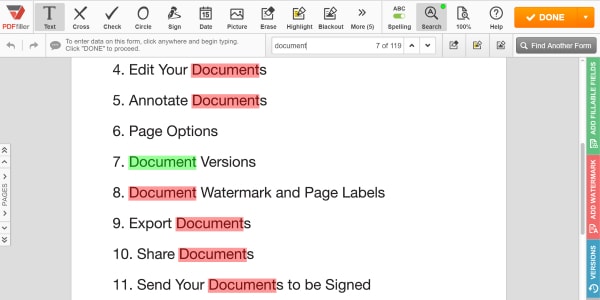
To jump to the next search term, click the down arrow; to go to the previous instance, click the up arrow. To redact the selected search term, click Blackout.
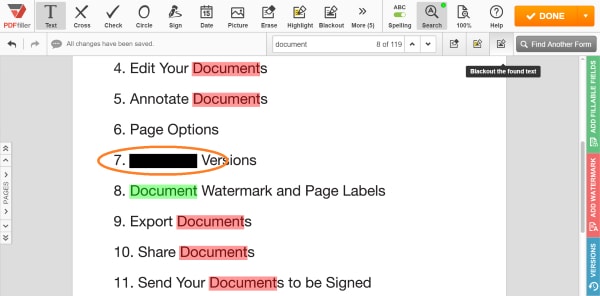
Video Review on How to Search and Redact Text in PDF
How to Use the Search and Redact Text in PDF Feature
The Search and Redact Text in PDF feature in pdfFiller allows you to easily find and remove sensitive information from your PDF documents. Follow these steps to use this feature:
By following these simple steps, you can easily search for and redact sensitive information from your PDF documents using the Search and Redact Text in PDF feature in pdfFiller. Start using this feature today to ensure the privacy and security of your documents.
What our customers say about pdfFiller

















