Highlight Text In PDFs Online - Adobe Acrobat




Users trust to manage documents on pdfFiller platform
Did you ever find yourself wanting to highlight a PDF, but couldn’t? Maybe you had a question on a form, or a key point to remember. You might pine for paper copies, but at pdfFiller, we prefer to use our simple online tool to directly highlight on PDF instead. Let us tell you why. In the world without PDF highlight, you probably had to print the form in question, highlight the text with an light highlighter which would often soak through the paper and mark the text on the other side. Once you got your answer, and because you could not submit the form with highlighted text, you had to print it again to make a clean version. Besides needing a printer and a scanner; this whole process is just too time-consuming. Now look at how to highlight in PDF documents directly. You can simply use pdfFiller! To start, upload a form to your account or open a document that’s already there. When you open the form you’ll see a toolbar along the top with the Highlight button.
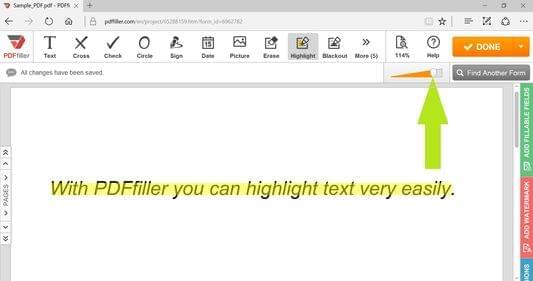
Click the button to activate the highlighter. Select the content that you want to highlight by clicking and dragging the cursor. Release the cursor when you have finished highlighting text. That’s it! Unlike permanent highlighters, you can use the slider to resize the highlighter, too.
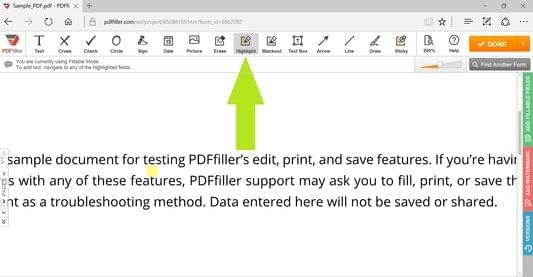
To learn more about highlighting in PDF documents, please watch this video:
When you use pdfFiller to highlight in PDF, your documents look very neat and professional. In addition, you can always remove your highlighting once you’re done with it. Just click on it and then click the trash can icon that appears above. If you like being able to highlight in PDFs, check out the other great features that pdfFiller has to offer. You can black out and erase text, as well as add sticky notes, text boxes and pictures. Check out these tutorials to see the other great things that pdfFiller can do for you!
pdfFiller is different from and not affiliated with Adobe Acrobat. With further questions about Adobe Acrobat products please contact Adobe Acrobat directly.
Video Review on How to Highlight Text In PDFs Online - Adobe Acrobat
What our customers say about pdfFiller

I can remove text with the delete button rather than having the use the eraser tool
What do you dislike?
If I delete all of the characters from a text box, I have to put a space for it to stick; I can't add or drag in other pdfs to merge them. I have to merge them using a separate tool.
Recommendations to others considering the product:
Inexpensive and easy to use.
What problems are you solving with the product? What benefits have you realized?
Redacting resumes in PDF form. Easy to fill out forms as well as it recognizes what the form is asking.















