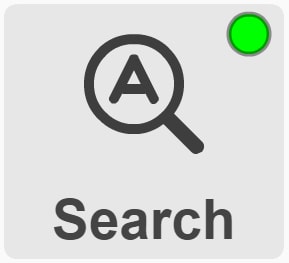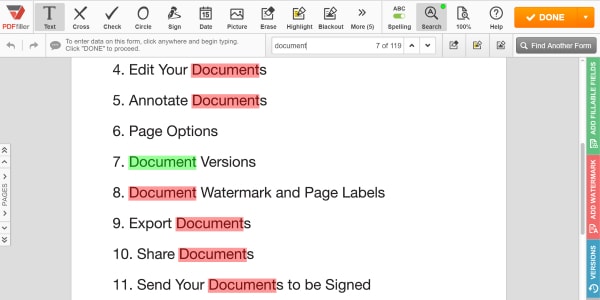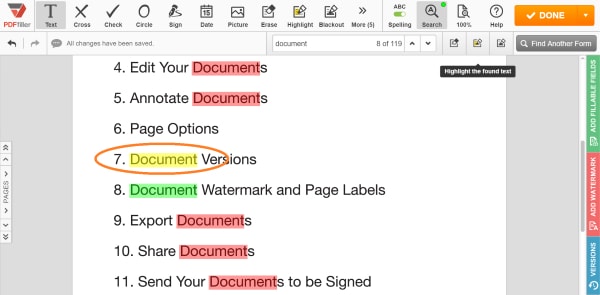Search and Highlight Text in PDF in Google Drive For Free
Discover the simplicity of processing PDFs online









Every PDF tool you need to get documents done paper-free

Create & edit PDFs

Fill out & sign PDF forms

Organize & convert PDFs

Collect data and approvals

Export documents with ease

Store documents safely
Customer trust by the numbers
Why choose our PDF solution?
Cloud-native PDF editor
Top-rated for ease of use
Industry-leading customer service
What our customers say about pdfFiller
I really like the fact that you can create your own templates and save them for future use. I also like being able to send a text to another party and have them sign electronically.
What do you dislike?
The only real complaint I have is that I keep getting signed out.
Recommendations to others considering the product:
I highly recommend PDF Filler to anyone that needs the ability to edit, create, and manage PDFs. It is easy to use and has a great price point.
What problems are you solving with the product? What benefits have you realized?
PDF Filler makes it incredibly easy to redact documents.
Search and Highlight Text in PDF in Google Drive
Enhance your productivity with the Search and Highlight Text in PDF feature in Google Drive. This tool provides an efficient way to locate and emphasize important text within your PDF documents. Whether you are a student, a professional, or a casual user, this feature simplifies document management.
Key Features
Potential Use Cases and Benefits
This feature addresses common challenges such as lost time searching through pages of text. By allowing you to search and highlight easily, you can concentrate on what matters most. Take control of your PDFs in Google Drive and streamline your workflow today.
Pdf Editor Online: Try Risk Free

How to Use the Search and Highlight Text in PDF in Google Drive Feature
To make the most of the Search and Highlight Text in PDF feature in Google Drive, follow these simple steps:
By following these steps, you can easily search and highlight text within your PDF files using the pdfFiller product in Google Drive. Enjoy the convenience and efficiency of this feature!
For pdfFiller’s FAQs
Video Review on How to Search and Highlight Text in PDF in Google Drive
#1 usability according to G2