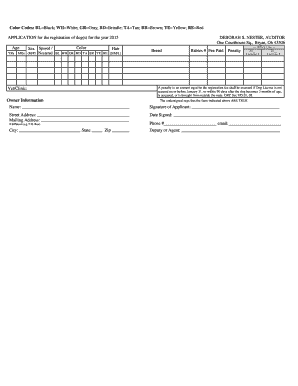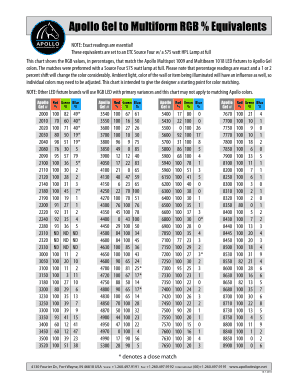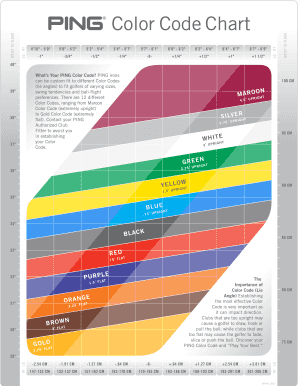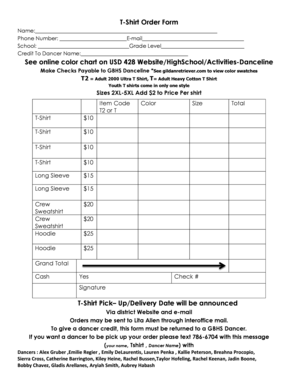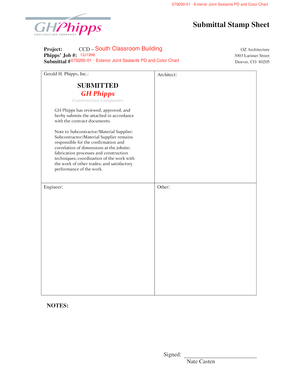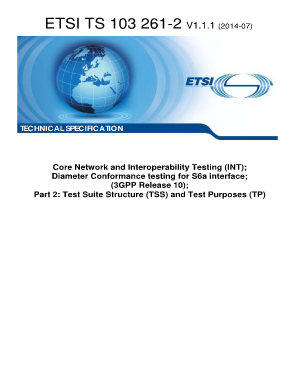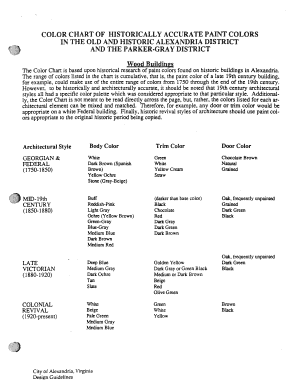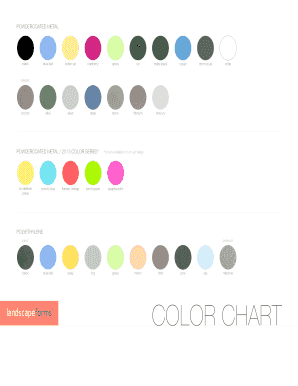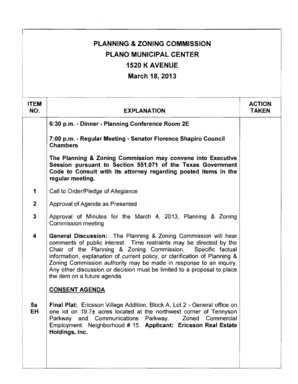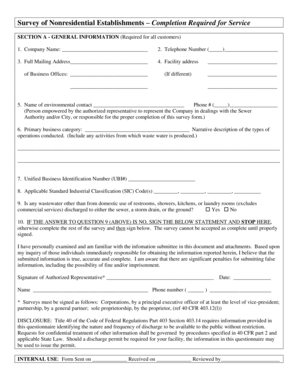What is Color Chart?
A color chart is a visual tool that displays a range of colors and their corresponding codes or names. It helps users accurately communicate and choose colors for various purposes, such as graphic design, painting, or web development. Color charts often consist of a grid or a series of swatches, showcasing different shades, hues, and saturation levels.
What are the types of Color Chart?
There are several types of color charts available, each serving specific purposes. Some common types include:
RGB Color Chart: This chart displays colors using the RGB (Red, Green, Blue) color model, which is commonly used in digital design and web development.
CMYK Color Chart: Used predominantly in printing, this chart showcases colors using the CMYK (Cyan, Magenta, Yellow, Black) color model, which is based on subtractive color mixing.
Pantone Color Chart: Pantone is a standardized color matching system widely used in the graphic design and printing industries. This chart provides a range of vibrant, consistent colors for precise color selection and reproduction.
How to complete Color Chart
Completing a color chart is a simple process that involves the following steps:
01
Select the desired type of color chart based on your specific needs and preferences.
02
Gather the necessary materials, such as color swatches, paint, or color reference guides.
03
Organize the colors systematically on the chart, either by categories (e.g., warm colors, cool colors) or by color families.
04
Label each color with its corresponding code or name, ensuring accuracy and clarity.
05
Regularly update and maintain the color chart as needed to reflect any changes or additions.
06
Utilize the color chart as a reference tool for your creative projects, ensuring consistent and harmonious color choices.
pdfFiller empowers users to create, edit, and share documents online. Offering unlimited fillable templates and powerful editing tools, pdfFiller is the only PDF editor users need to get their documents done.