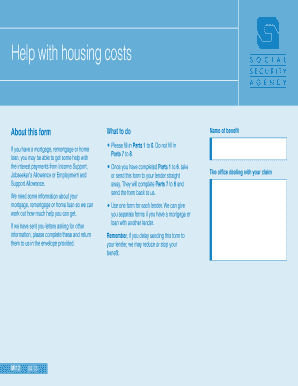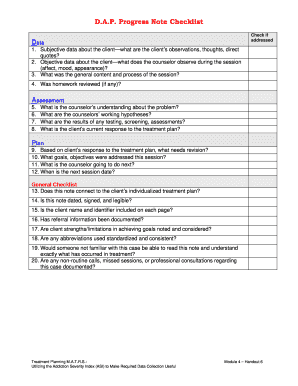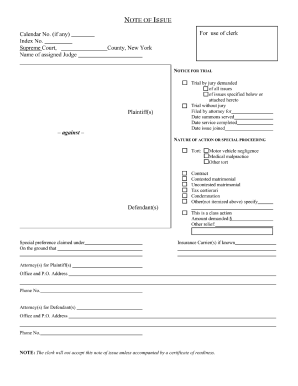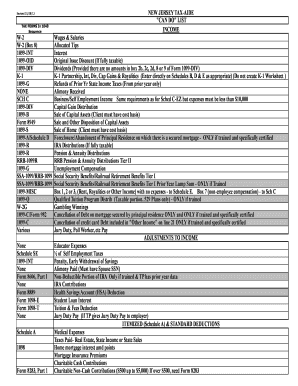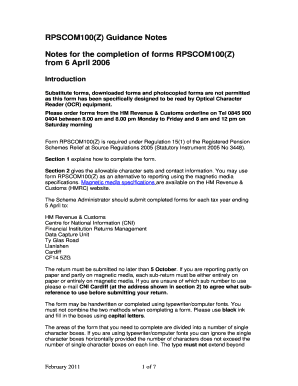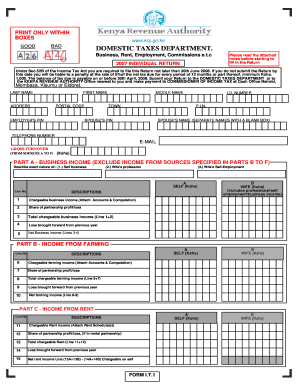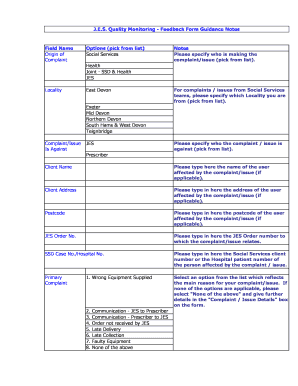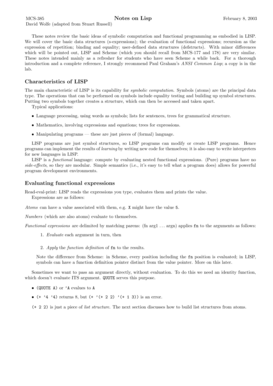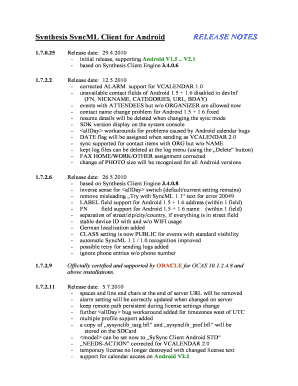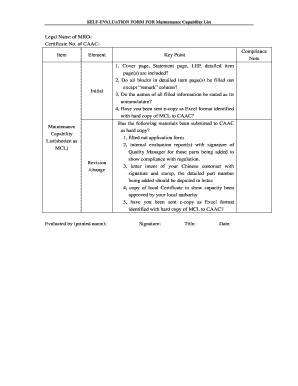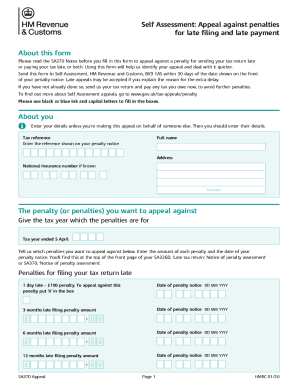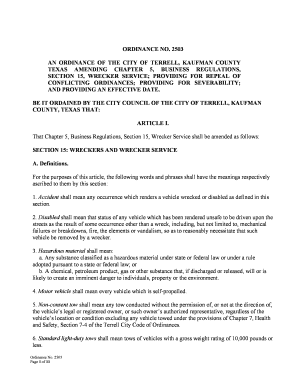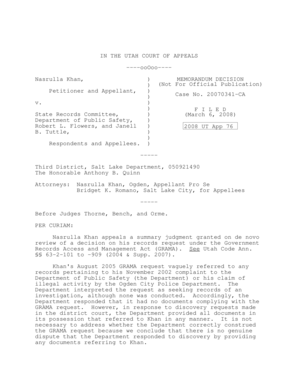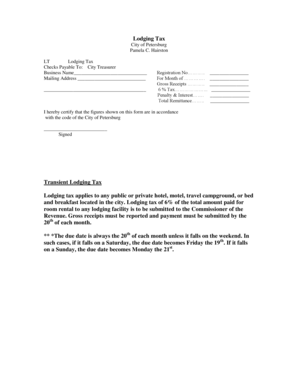What is To Do List With Notes?
To Do List With Notes is a versatile tool that allows users to effectively manage their tasks and keep track of important information. It combines the functionality of a traditional to-do list with the added feature of being able to add notes or additional details for each task. This makes it easier to prioritize tasks, remember important details, and stay organized.
What are the types of To Do List With Notes?
To Do List With Notes comes in various types to suit different preferences and needs. Some commonly used types include:
Basic To Do List With Notes: This type includes a simple interface where users can create and manage tasks while adding notes.
Collaborative To Do List With Notes: This type allows multiple users to collaborate on the same to-do list and share notes with each other.
Advanced To Do List With Notes: This type offers additional features such as reminders, priority settings, and task categorization.
Mobile To Do List With Notes: This type is designed specifically for mobile devices, allowing users to access and manage their to-do lists on the go.
How to complete To Do List With Notes
Completing a To Do List With Notes is simple and efficient with the following steps:
01
Review the list: Start by reviewing the tasks and notes in your to-do list. Make sure you have a clear understanding of what needs to be done.
02
Prioritize tasks: Identify the most urgent or important tasks and prioritize them accordingly. Consider factors such as deadlines, importance, and impact.
03
Take action: Start working on the tasks one by one, focusing on completing each task before moving on to the next. Refer to the notes section for any additional information or instructions.
04
Update as needed: Throughout the process, update the status of completed tasks and make any necessary changes or additions to the notes. This will help you stay organized and on track.
05
Celebrate achievements: Once you have completed all the tasks in your to-do list, take a moment to celebrate your achievements and acknowledge your productivity.
06
Share or archive: Depending on your requirements, you can choose to share the completed to-do list with others or archive it for future reference.
pdfFiller empowers users to create, edit, and share documents online. Offering unlimited fillable templates and powerful editing tools, pdfFiller is the only PDF editor users need to get their documents done.