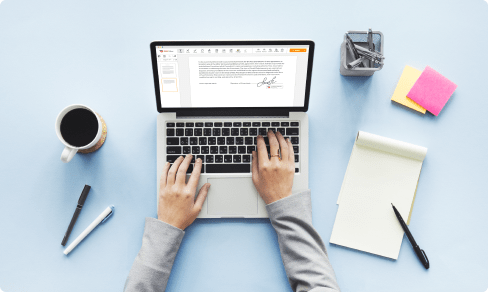Hide Sticky Notes in Codicil
Drop document here to upload
Up to 100 MB for PDF and up to 25 MB for DOC, DOCX, RTF, PPT, PPTX, JPEG, PNG, JFIF, XLS, XLSX or TXT
Note: Integration described on this webpage may temporarily not be available.
0
Forms filled
0
Forms signed
0
Forms sent

Upload your document to the PDF editor

Type anywhere or sign your form

Print, email, fax, or export
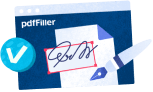
Try it right now! Edit pdf
Introducing Codicil Hide Sticky Notes Feature
Upgrade your note-taking experience with Codicil's new Hide Sticky Notes feature.
Key Features:
Easily hide sensitive information on your sticky notes
Quickly access hidden content with a secure password
Customize the visibility settings for each note
Potential Use Cases and Benefits:
Keep personal details secure in shared workspaces
Safeguard confidential information during meetings
Organize notes without compromising privacy
Solve the problem of safeguarding your private information while maintaining easy access with Codicil's Hide Sticky Notes feature.
All-in-one PDF software
A single pill for all your PDF headaches. Edit, fill out, eSign, and share – on any device.
How to Hide Sticky Notes in Codicil
01
Enter the pdfFiller website. Login or create your account cost-free.
02
Using a secured online solution, you are able to Functionality faster than before.
03
Enter the Mybox on the left sidebar to get into the list of the files.
04
Pick the template from the list or tap Add New to upload the Document Type from your desktop computer or mobile device.
Alternatively, it is possible to quickly import the necessary sample from well-known cloud storages: Google Drive, Dropbox, OneDrive or Box.
Alternatively, it is possible to quickly import the necessary sample from well-known cloud storages: Google Drive, Dropbox, OneDrive or Box.
05
Your file will open inside the function-rich PDF Editor where you may change the sample, fill it out and sign online.
06
The effective toolkit lets you type text on the contract, insert and modify graphics, annotate, etc.
07
Use superior functions to add fillable fields, rearrange pages, date and sign the printable PDF document electronically.
08
Click the DONE button to finish the adjustments.
09
Download the newly produced document, share, print out, notarize and a much more.
What our customers say about pdfFiller
See for yourself by reading reviews on the most popular resources:
Sandy S
2019-09-04
So easy to use PDF Filler, does what I need it to. Qucik and easy.

Sheryl L
2019-11-08
This has made paperwork so much easier to send back and forth for signatures.

For pdfFiller’s FAQs
Below is a list of the most common customer questions. If you can’t find an answer to your question, please don’t hesitate to reach out to us.
What if I have more questions?
Contact Support
Can you hide sticky notes?
To hide a sticky note, click on the Hide Note icon in the Note Toolbar. Only desktop notes can be hidden.
How do you show hidden sticky notes?
Showing and Hiding Sticky Notes. To hide all your notes, either click on the desktop, or right-click the Sticky Notes applet and choose Hide Notes. To show all your notes, click the Sticky Notes applet.
How do I get my sticky notes back on Windows 10?
Open File Explorer (Windows key + E).
Navigate to the folder location with the backup file.
Right-click the plum.sqlite file, and select Copy (Ctrl + C).
Open the Run command using the Windows key + R keyboard shortcut.
Where have my sticky notes gone?
Windows stores your sticky notes in a special appdata folder, which is probably C:\\Users\\logon\\AppData\\Roaming\\Microsoft\\Sticky Noteswith logon being the name with which you log onto your PC. You'll find only one file in that folder, StickyNotes.snt, which contains all your notes.
Do sticky notes save after shutting down?
To close a sticky note, right click on its taskbar icon and select 'Close window'. If you reopen Sticky Notes now, you will see the earlier Notes. The Notes will appear exactly where you left them, even if you restart your Windows computer.
How do I transfer my sticky notes to my new computer?
The Sticky Notes program saves all of its information in a single file, called StickyNotes.snt. You can locate this file by opening up an explorer window and typing %AppData%\\Microsoft\\Sticky Notes into the address bar. Press Enter and you should see it.
How do you unlock sticky notes?
To unlock an individual note, right-click on the title of the note, then choose Lock Note from the popup menu again. You can also toggle the lock/unlock state of a sticky note by clicking the lock button in the top left corner of the sticky note.
How do I enable sticky notes?
Open Start.
Search for Sticky Notes, click the top result to open the experience.
Click the Settings (gear) button in the top-right corner.
Under "General," turn on or off the Enable insights toggle switch.
Can you password protect sticky notes?
Go to the sticky note, click on the top left button and choose "Lock note". This will lock the note. When you want to unlock it later, the password will be asked.
Other ready to use document templates
eSignature workflows made easy
Sign, send for signature, and track documents in real-time with signNow.