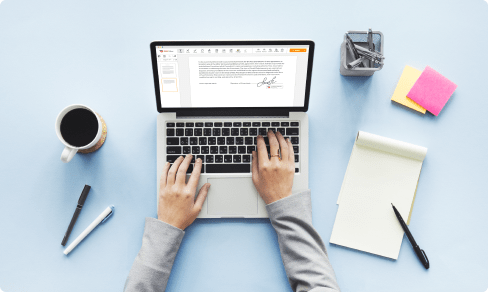Delete Last Name Field From Cv
Drop document here to upload
Up to 100 MB for PDF and up to 25 MB for DOC, DOCX, RTF, PPT, PPTX, JPEG, PNG, JFIF, XLS, XLSX or TXT
Note: Integration described on this webpage may temporarily not be available.
0
Forms filled
0
Forms signed
0
Forms sent

Upload your document to the PDF editor

Type anywhere or sign your form

Print, email, fax, or export
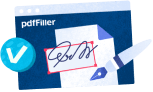
Try it right now! Edit pdf
Introducing CV Delete Last Name Field Feature
Are you tired of manually editing your CV to remove your last name? Say goodbye to that hassle with our new CV Delete Last Name Field feature!
Key Features:
Instantly removes last name field from your CV template
Saves you time and effort in manual editing
User-friendly interface for easy customization
Potential Use Cases and Benefits:
Ideal for individuals who prefer to use only their first name for anonymity
Useful for those applying for roles where last names are not required
Helps maintain consistency across your job applications
With CV Delete Last Name Field feature, you can now tailor your CV effortlessly to suit your needs and stand out to potential employers. Streamline your job application process and showcase your qualifications without the unnecessary hassle of dealing with your last name.
All-in-one PDF software
A single pill for all your PDF headaches. Edit, fill out, eSign, and share – on any device.
How to Delete Last Name Field From Cv
01
Enter the pdfFiller site. Login or create your account for free.
02
Having a secured web solution, you may Functionality faster than before.
03
Enter the Mybox on the left sidebar to get into the list of your documents.
04
Choose the sample from your list or press Add New to upload the Document Type from your desktop or mobile phone.
Alternatively, you can quickly import the required template from popular cloud storages: Google Drive, Dropbox, OneDrive or Box.
Alternatively, you can quickly import the required template from popular cloud storages: Google Drive, Dropbox, OneDrive or Box.
05
Your form will open in the feature-rich PDF Editor where you can change the sample, fill it out and sign online.
06
The powerful toolkit lets you type text on the document, insert and edit graphics, annotate, and so on.
07
Use sophisticated functions to incorporate fillable fields, rearrange pages, date and sign the printable PDF form electronically.
08
Click on the DONE button to finish the changes.
09
Download the newly produced file, share, print out, notarize and a much more.
What our customers say about pdfFiller
See for yourself by reading reviews on the most popular resources:
Machelle D
2017-09-29
PDF filler enables to use activities that i have found that i can put in to another language. As the resources for the children i teach are scarce PDF filler opens up more opportunities for me as a teacher of another language.

Patrick
2020-03-26
Love this App. It's so good handy and easy to use.

For pdfFiller’s FAQs
Below is a list of the most common customer questions. If you can’t find an answer to your question, please don’t hesitate to reach out to us.
What if I have more questions?
Contact Support
How do you flip first and last name in Excel?
Enter the formula =MID(A2&" "&A2,FIND(" ",A2)+1,LEN(A2)) in a blank cell, says Cell C2. ...
Press the F5 key to run this macro.
How do you reverse the order of text in Excel?
Select the cell B2, write the formula.
=RIGHT(A2,LEN(A2)-FIND( ,A2))& &LEFT(A2,FIND( ,A2)-1)
Press Enter on your keyboard.
The function will reverse the word order within a string.
How do you reverse a character in Excel?
Then you will see all characters' order are reversed at once. Tip: After selecting a blank cell, you can enter the formula =REVERSETEXT(A1) and press the Enter key directly to reverse all characters in cell A1.
How do I reverse text to columns in Excel?
Next to the column or row that contains the text you would like to change, insert another column or row > Select the first cell in that column or row.
Select the "Formulas" tab > Select the "Text" drop-down list in the "Function Library" group.
Select "LOWER" for lowercase and "UPPER" for uppercase.
How do I rearrange names in Excel?
Select a blank cell to place the rearranged text, enter formula =TRIM(MID(b2,SEARCH(" ",b2)+1,250))&" "&LEFT(b2,SEARCH(" ",b2)-1) into the Formula Bar and then press the Enter key. See screenshot: Note: in the formula, B2 is the cell contains the name you will rearrange. Please change it based on your need.
How do you organize names in Excel?
Select the cell range you want to sort. ...
Select the Data tab on the Ribbon, then click the Sort command. ...
The Sort dialog box will appear. ...
Decide the sorting order (either ascending or descending). ...
Once you're satisfied with your selection, click OK. ...
The cell range will be sorted by the selected column.
How do I arrange text in an Excel cell?
Select a cell or cell range to be subject to text control alignment.
Choose Format > Cells from the menu bar.
The Format Cells dialog box opens.
Click the Alignment tab.
Increase or decrease the number shown in the Degrees field or spin box.
Click OK.
How do you merge a first and last name in Excel?
If you want to remove the original columns, click and drag your mouse across column headers "A" and "B," right-click the selected columns and then select "Delete." ...
To combine first and last names in cells A1 and B1 using functions, enter the following formulas in cell C1 and keep the original columns:
=(A1&" "&B1)
How do I combine first and last name in Excel?
Select the two columns of names you want to combine.
On the Ablebits tab, in the Merge group, click the Merge Cells drop-down arrow, and choose Merge Columns into One:
The Merge Cells dialog box will show up. ...
Click the Merge button.
How do you combine names in Excel with commas?
Open your spreadsheet containing the list of names that you would like to combine.
Click in a blank cell in a blank column. ...
In your formula, you will replace A2 and B2 with the cells that contain the data that you want to combine. ...
The data from the two cells should appear combined in this cell.
Other ready to use document templates
eSignature workflows made easy
Sign, send for signature, and track documents in real-time with signNow.