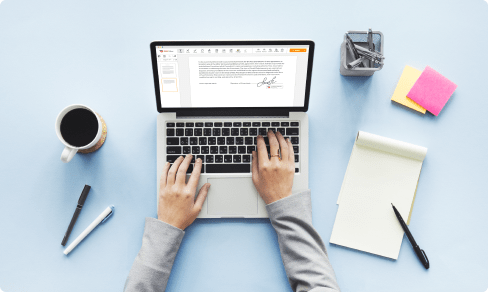Delete Sticky Notes From Journal
Drop document here to upload
Up to 100 MB for PDF and up to 25 MB for DOC, DOCX, RTF, PPT, PPTX, JPEG, PNG, JFIF, XLS, XLSX or TXT
Note: Integration described on this webpage may temporarily not be available.
0
Forms filled
0
Forms signed
0
Forms sent

Upload your document to the PDF editor

Type anywhere or sign your form

Print, email, fax, or export
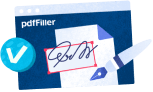
Try it right now! Edit pdf
Unlock Creativity with Journal Delete Sticky Notes Feature
Welcome to a new level of organization and creativity with our Journal Delete Sticky Notes feature. Say goodbye to clutter and hello to a streamlined workflow!
Key Features:
Easily create, edit, and delete digital sticky notes within your journal
Color code and categorize sticky notes for quick reference
Drag and drop functionality for seamless organization
Potential Use Cases and Benefits:
Brainstorm ideas for your next project
Set reminders and deadlines for tasks
Create visual mood boards for inspiration
Collaborate with team members by sharing digital sticky notes
Simplify your life and unlock your creative potential with Journal Delete Sticky Notes. Take control of your ideas and never miss a beat again!
All-in-one PDF software
A single pill for all your PDF headaches. Edit, fill out, eSign, and share – on any device.
How to Delete Sticky Notes From Journal
01
Enter the pdfFiller site. Login or create your account for free.
02
With a protected online solution, you are able to Functionality faster than ever before.
03
Go to the Mybox on the left sidebar to get into the list of your files.
04
Pick the sample from your list or press Add New to upload the Document Type from your pc or mobile device.
As an alternative, you can quickly transfer the specified sample from popular cloud storages: Google Drive, Dropbox, OneDrive or Box.
As an alternative, you can quickly transfer the specified sample from popular cloud storages: Google Drive, Dropbox, OneDrive or Box.
05
Your document will open in the feature-rich PDF Editor where you can change the sample, fill it up and sign online.
06
The highly effective toolkit allows you to type text in the form, insert and change pictures, annotate, and so on.
07
Use advanced features to incorporate fillable fields, rearrange pages, date and sign the printable PDF document electronically.
08
Click on the DONE button to complete the adjustments.
09
Download the newly produced file, share, print, notarize and a lot more.
What our customers say about pdfFiller
See for yourself by reading reviews on the most popular resources:
Robert C
2016-08-02
Very easy to use. Great for completing Government forms. Minor mistakes easily corrected and the end result is much neater and legible. Saves time and paper by not having to print forms, complete them manually then scan the completed form.

Nicole M
2017-01-25
This application makes my life easier during stressful tax times... The application is awesome and extremely easy to use.

For pdfFiller’s FAQs
Below is a list of the most common customer questions. If you can’t find an answer to your question, please don’t hesitate to reach out to us.
What if I have more questions?
Contact Support
How do I delete all sticky notes?
2.4. To delete all sticky notes, choose Delete Notes from the icon right-click menu. A confirmation dialog will appear; click on the Delete All button to confirm the deletion. To delete an individual sticky note, right-click on the title of the note, then choose Delete Note from the popup menu.
How do I permanently delete sticky notes?
To trash a sticky note, click on the Trash Note button in the note toolbar. You can also press Ctrl+D shortcut key from the sticky note. To permanently delete a sticky note without sending it to the Trash memoboard, hold the Shift key and click on the Trash Note icon.
How do I delete Sticky Notes in Windows 10?
Click/tap on an opened note on your desktop you want to delete. ( see screenshot below) ...
Click/tap on an opened note on your desktop you want to delete. ( see screenshot below) ...
Right click or press and hold on Sticky Notes in the Start menu (All apps) or on the taskbar, and click/tap on All notes in its jump list. (
How do I get rid of sticky notes without deleting them?
To close Sticky Notes app without losing all my notes, simply press Alt + F4. It's the keyboard shortcut known for closing any active application. Note that there is still no way you can close single sticky note without deleting it. And to minimize the Sticky Notes app, just click its icon on the taskbar once.
How do I delete multiple sticky notes?
2.4. To delete all sticky notes, choose Delete Notes from the icon right-click menu. A confirmation dialog will appear; click on the Delete All button to confirm the deletion. To delete an individual sticky note, right-click on the title of the note, then choose Delete Note from the popup menu.
How do I delete sticky notes app?
To trash a sticky note, click on the Trash Note button in the note toolbar. You can also press Ctrl+D shortcut key from the sticky note. To permanently delete a sticky note without sending it to the Trash memoboard, hold the Shift key and click on the Trash Note icon.
How do I delete a post it note on my Mac?
0:45
1:36
Suggested clip
Sticky Notes: create and delete - YouTubeYouTubeStart of suggested clipEnd of suggested clip
Sticky Notes: create and delete - YouTube
How do I change sticky notes settings?
0:00
0:55
Suggested clip
How to Change Font in Sticky Notes - YouTubeYouTubeStart of suggested clipEnd of suggested clip
How to Change Font in Sticky Notes - YouTube
How do I change the default font of sticky notes?
Segoe Print is the default font in Sticky notes, if you want to change the font to Arial or other alternative, please follow the step by step tutorial: Step 1 Type or Copy the text onto Microsoft Office. Step 2 Highlight the font, then change the font family. Step 3 Copy and paste it to Sticky Notes.
Can you change the font on sticky notes?
Paste pre-formated text into Sticky Notes If you type in Microsoft Word in your favorite font and then paste it into the Sticky Notes window all the font settings are preserved. So one way to get your favorite fonts with all the formatting into the Sticky Note is to simply copy and paste.
Other ready to use document templates
eSignature workflows made easy
Sign, send for signature, and track documents in real-time with signNow.