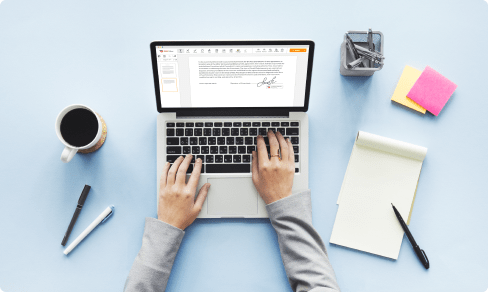Delete Text From Letter
Drop document here to upload
Up to 100 MB for PDF and up to 25 MB for DOC, DOCX, RTF, PPT, PPTX, JPEG, PNG, JFIF, XLS, XLSX or TXT
Note: Integration described on this webpage may temporarily not be available.
0
Forms filled
0
Forms signed
0
Forms sent

Upload your document to the PDF editor

Type anywhere or sign your form

Print, email, fax, or export
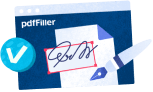
Try it right now! Edit pdf
Introducing Letter Delete Text Feature
Welcome to our new Letter Delete Text feature designed to enhance your editing experience!
Key Features:
Effortlessly delete specific letters or words within your text
Quick and easy editing process
Ability to undo changes if needed
Potential Use Cases and Benefits:
Perfect for correcting typos or deleting redundant information
Helps streamline the editing process and improve overall text clarity
Useful for precise text editing in emails, documents, or social media posts
With the Letter Delete Text feature, say goodbye to editing headaches and hello to seamless text refinement!
All-in-one PDF software
A single pill for all your PDF headaches. Edit, fill out, eSign, and share – on any device.
How to Delete Text From Letter
01
Enter the pdfFiller website. Login or create your account free of charge.
02
By using a secured web solution, you may Functionality faster than ever.
03
Go to the Mybox on the left sidebar to access the list of your documents.
04
Pick the template from the list or press Add New to upload the Document Type from your personal computer or mobile phone.
Alternatively, you may quickly import the desired template from popular cloud storages: Google Drive, Dropbox, OneDrive or Box.
Alternatively, you may quickly import the desired template from popular cloud storages: Google Drive, Dropbox, OneDrive or Box.
05
Your form will open inside the feature-rich PDF Editor where you may change the template, fill it up and sign online.
06
The powerful toolkit allows you to type text on the form, insert and modify images, annotate, and so forth.
07
Use superior features to add fillable fields, rearrange pages, date and sign the printable PDF document electronically.
08
Click on the DONE button to complete the alterations.
09
Download the newly created file, distribute, print out, notarize and a much more.
What our customers say about pdfFiller
See for yourself by reading reviews on the most popular resources:
Ashley
2017-08-15
It is simple and easy to use, within the last month or so I am very pleased with the new features which make it easier to navigate.

Kenisha D
2017-10-05
It's very confusing at first but once I received assistance from one of your agents it made a little more clearer.

For pdfFiller’s FAQs
Below is a list of the most common customer questions. If you can’t find an answer to your question, please don’t hesitate to reach out to us.
What if I have more questions?
Contact Support
How do I stop text from erasing when I type?
You can toggle between these two modes by pressing a key; if you don't think you'll ever use the overtype mode, you can also permanently switch it off in Microsoft Word. Press the "Ins" key to toggle overtype mode off. Depending on your keyboard model, this key may also be labeled "Insert."
How do I stop text from disappearing when I type?
To stop overwriting the next character whenever you type a letter, press the "Insert" key on your keyboard. The Insert key is located to the left of the Home key on most keyboards. You are not warned in any way when you enable or disable the overtype mode.
How do you stop text from deleting as you type?
You can toggle between these two modes by pressing a key; if you don't think you'll ever use the overtype mode, you can also permanently switch it off in Microsoft Word. Press the "Ins" key to toggle overtype mode off. Depending on your keyboard model, this key may also be labeled "Insert."
How do I stop text from deleting as I type in Outlook?
Click "Mail" in the left pane and then click the "Editor Options" button in the Compose Messages section to open the Editor Options window. Click "Advanced" in the left pane and then uncheck the "Use the Insert key to control overtype mode" and "Use overtype mode" boxes to turn off overtype mode.
Why does my text disappear in Word?
Typing in Overtype mode can cause the letters in your Word documents to disappear. In this mode, anything you type replaces text instead of inserting new text. Word offers the option of disabling Overtype mode through its Options dialog box. Click the "File" menu, then click "Options" to open that dialog.
Why is my space bar deleting text?
In Windows XP days, if the Insert key was pressed on the keyboard, it would enable overtype, meaning that typing or pressing spacebar would overwrite any text to the right of where you were typing. Recent versions of Office usually disable this functionality, but this is the most likely cause for this problem.
How do you turn off forward delete?
Press Insert or Ins . The "Insert" key on your keyboard activates/deactivates the "overtype" feature on your PC.
Try typing again. If this method didn't work for you, try it again or try another method.
How do you turn off delete as you type?
You can toggle between these two modes by pressing a key; if you don't think you'll ever use the overtype mode, you can also permanently switch it off in Microsoft Word. Press the "Ins" key to toggle overtype mode off. Depending on your keyboard model, this key may also be labeled "Insert."
How do I delete forward?
To forward delete, just press and hold the Fn (function) key on your keyboard while you press the Delete key, and your cursor will delete text in the opposite direction that it usually does without pressing the Fn key.
How do I get rid of backspace delete?
[Ctrl]+[Backspace] Pressing [Backspace] deletes the characters to the left of the insertion point, one at a time. When you need to delete an entire word, press [Ctrl]+[Backspace].
Other ready to use document templates
eSignature workflows made easy
Sign, send for signature, and track documents in real-time with signNow.