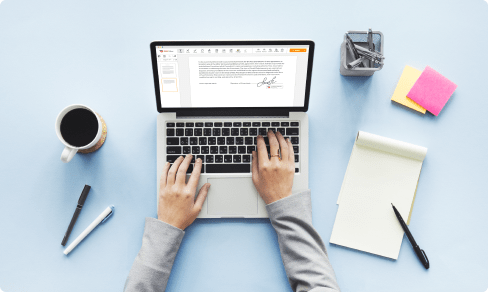Replace Advanced Field in Letter
Drop document here to upload
Up to 100 MB for PDF and up to 25 MB for DOC, DOCX, RTF, PPT, PPTX, JPEG, PNG, JFIF, XLS, XLSX or TXT
Note: Integration described on this webpage may temporarily not be available.
0
Forms filled
0
Forms signed
0
Forms sent

Upload your document to the PDF editor

Type anywhere or sign your form

Print, email, fax, or export
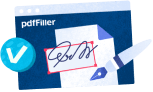
Try it right now! Edit pdf
Upgrade Your Data Entry Efficiency with Letter Replace Advanced Field
Welcome to the future of data entry! With our Letter Replace Advanced Field feature, you can revolutionize the way you input and manage information.
Key Features:
Customizable letter replacement options
Real-time preview of changes
Bulk replace capability
Integration with popular data management systems
Potential Use Cases and Benefits:
Streamlining repetitive data entry tasks
Ensuring data accuracy and consistency
Saving time and reducing human error
Enhancing overall data quality and efficiency
Say goodbye to manual data entry woes and hello to a more efficient, accurate, and productive workflow with Letter Replace Advanced Field. It's time to take control of your data like never before!
All-in-one PDF software
A single pill for all your PDF headaches. Edit, fill out, eSign, and share – on any device.
How to Replace Advanced Field in Letter
01
Enter the pdfFiller site. Login or create your account for free.
02
Using a protected web solution, you can Functionality faster than before.
03
Enter the Mybox on the left sidebar to access the list of your files.
04
Select the template from your list or press Add New to upload the Document Type from your pc or mobile device.
Alternatively, you can quickly transfer the desired template from popular cloud storages: Google Drive, Dropbox, OneDrive or Box.
Alternatively, you can quickly transfer the desired template from popular cloud storages: Google Drive, Dropbox, OneDrive or Box.
05
Your form will open inside the function-rich PDF Editor where you can customize the sample, fill it out and sign online.
06
The highly effective toolkit lets you type text in the document, put and edit photos, annotate, etc.
07
Use sophisticated capabilities to add fillable fields, rearrange pages, date and sign the printable PDF form electronically.
08
Click on the DONE button to complete the changes.
09
Download the newly produced document, share, print, notarize and a lot more.
What our customers say about pdfFiller
See for yourself by reading reviews on the most popular resources:
Russell S
2017-03-14
Your output font on the Form could be a tad bigger. It would fit!

Jeff G
2018-09-22
It has been very helpful and easy to use

For pdfFiller’s FAQs
Below is a list of the most common customer questions. If you can’t find an answer to your question, please don’t hesitate to reach out to us.
What if I have more questions?
Contact Support
Can you search and replace for things other than words?
All editions of Microsoft Word offer a feature called Find and Replace. You use this when you need to search for a specific word, number, or phrase in a document and replace it with something else. ... Fortunately, you can tell Word to make all of the changes automatically.
What is the Find and Replace feature in Word?
When you're working with longer documents, it can be difficult and time consuming to locate a specific word or phrase. Word can automatically search your document using the Find feature, and it allows you to quickly change words or phrases using Replace. Watch the video below to learn more about using Find and Replace.
What is Find and Replace feature in MS Word?
All editions of Microsoft Word offer a feature called Find and Replace. You use this when you need to search for a specific word, number, or phrase in a document and replace it with something else. ... Fortunately, you can tell Word to make all of the changes automatically.
Where is the Find and Replace in Word?
Select View > Navigation Pane.
In the Navigation Pane, select the magnifying glass.
Select Settings , and then select Advanced Find & Replace.
What is the Find and Replace command?
Find and Replace helps you to find words or formats in a document and can let you replace all instances of a word or format. This is particularly handy in long documents. To use Find and Replace, use the shortcut Ctrl+H or navigate to Editing in the Home tab of the ribbon, then choose Replace.
How do you replace a word in 2019?
Click the Home tab.
Click the Replace icon in the Editing group (or press Ctrl+H). ...
Click in the Find What text box and type a word or phrase to find.
Click in the Replace With text box and type a word or phrase to replace the text you typed in Step3.
What are the steps to use the Find and Replace tool in Word?
Go to Home > Replace or press Ctrl+H.
Enter the word or phrase you want to locate in the Find box.
Enter your new text in the Replace box.
Select Find Next until you come to the word you want to update.
Choose Replace. To update all instances at once, choose Replace All.
How will you use the Find and Replace tool in Word?
From the Home tab, click the Replace command. ...
The Find and Replace dialog box will appear.
Type the text you want to find in the Find what: field.
Type the text you want to replace it with in the Replace with: field. ...
Word will find the first instance of the text and highlight it in gray.
What is the use of the Find and Replace command?
Find and Replace helps you to find words or formats in a document and can let you replace all instances of a word or format.
How do you do a wildcard search and replace in Word?
Press Ctrl+H to open the Find and Replace dialog.
Click More, then select the Use wildcards check box.
In Find What, type: ([\\(])([0-9]*%)([\\)])
In Replace With, type: \\2.
Click Find Next, then click Replace once the first is found. Once you're happy that it works, repeat until you've replaced them all.
Other ready to use document templates
eSignature workflows made easy
Sign, send for signature, and track documents in real-time with signNow.