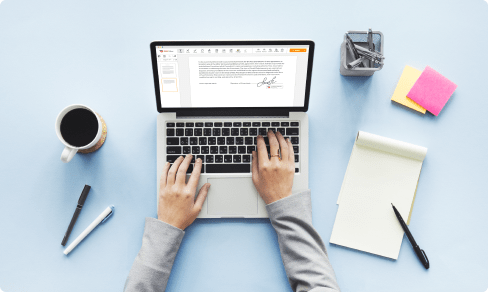Insert Selected Option Into Statement
Drop document here to upload
Up to 100 MB for PDF and up to 25 MB for DOC, DOCX, RTF, PPT, PPTX, JPEG, PNG, JFIF, XLS, XLSX or TXT
Note: Integration described on this webpage may temporarily not be available.
0
Forms filled
0
Forms signed
0
Forms sent

Upload your document to the PDF editor

Type anywhere or sign your form

Print, email, fax, or export
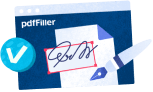
Try it right now! Edit pdf
Introducing the Statement Insert Selected Option Feature
Are you tired of manually inserting options into your statements? Look no further! Our new Statement Insert Selected Option feature is here to make your life easier.
Key Features:
Effortlessly insert selected options into statements
Customize the format and appearance of the inserted options
Save time and improve accuracy in statement creation
Potential Use Cases and Benefits:
Enhance the clarity and professionalism of your statements
Streamline the statement creation process
Reduce errors and improve customer satisfaction
Say goodbye to tedious manual data entry and hello to a more efficient and professional statement creation process with our Statement Insert Selected Option feature!
All-in-one PDF software
A single pill for all your PDF headaches. Edit, fill out, eSign, and share – on any device.
How to Insert Selected Option Into Statement
01
Go into the pdfFiller site. Login or create your account free of charge.
02
Using a protected online solution, it is possible to Functionality faster than ever.
03
Enter the Mybox on the left sidebar to access the list of the documents.
04
Choose the sample from your list or press Add New to upload the Document Type from your pc or mobile phone.
Alternatively, it is possible to quickly transfer the required template from well-known cloud storages: Google Drive, Dropbox, OneDrive or Box.
Alternatively, it is possible to quickly transfer the required template from well-known cloud storages: Google Drive, Dropbox, OneDrive or Box.
05
Your document will open inside the feature-rich PDF Editor where you could change the sample, fill it up and sign online.
06
The highly effective toolkit enables you to type text in the contract, put and change pictures, annotate, and so forth.
07
Use superior capabilities to incorporate fillable fields, rearrange pages, date and sign the printable PDF form electronically.
08
Click on the DONE button to complete the modifications.
09
Download the newly created document, distribute, print out, notarize and a much more.
What our customers say about pdfFiller
See for yourself by reading reviews on the most popular resources:
Mallika
2015-03-13
Wonderful ! Awesome! Perfection is the word!!!!

steve c
2018-08-09
needs to be more accurate, needs little tweeks

For pdfFiller’s FAQs
Below is a list of the most common customer questions. If you can’t find an answer to your question, please don’t hesitate to reach out to us.
What if I have more questions?
Contact Support
Can we use select in insert statement?
You can use a select-statement within an INSERT statement to insert zero, one, or more rows into a table from the result table of the select-statement. The select-statement embedded in the INSERT statement is no different from the select-statement you use to retrieve data.
Can we use where condition in insert statement?
Does WHERE-clause can be actually used with INSERT-INTO-VALUES in any case? ... You Should not use where condition in Insert statement. If you want to do, use insert in a update statement and then update a existing record.
What is an insert statement?
The insert command is used for inserting one or more rows into a database table with specified table column values. The first DML command executed immediately after a table creation is the insert statement.
How do you insert a table?
First, the table, which you want to insert a new row, in the INSERT INTO clause.
Second, a comma-separated list of columns in the table surrounded by parentheses.
Third, a comma-separated list of values surrounded by parentheses in the VALUES clause.
How can I add values to a specific column in SQL?
Only values: First method is to specify only the value of data to be inserted without the column names. Syntax: ...
Column names and values both: In the second method we will specify both the columns which we want to fill and their corresponding values as shown below: INSERT INTO table_name (column1, column2, column3,..)
What is insert query in MySQL?
Basic syntax INSERT INTO `table_name` is the command that tells MySQL server to add new row into a table named `table_name`. (column_1,column_2,...) specifies the columns to be updated in the new row. VALUES (value_1,value_2,...) specifies the values to be added into the new row.
How do you insert a table into a select statement?
INSERT INTO table-name (column-names)
SELECT column-names.
FROM table-name.
WHERE condition.
How do I select and insert to another table?
INSERT INTO SELECT requires that data types in source and target tables match.
The existing records in the target table are unaffected.
How do you insert data into a table?
First, the table, which you want to insert a new row, in the INSERT INTO clause.
Second, a comma-separated list of columns in the table surrounded by parentheses.
Third, a comma-separated list of values surrounded by parentheses in the VALUES clause.
How do I copy a table in SQL?
Using SQL Server Management Studio In Object Explorer right-click the table you want to copy and click Design. Select the columns in the existing table and, from the Edit menu, click Copy. Switch back to the new table and select the first row. In the Choose Name dialog box, type a name for the new table and click OK.
Other ready to use document templates
eSignature workflows made easy
Sign, send for signature, and track documents in real-time with signNow.