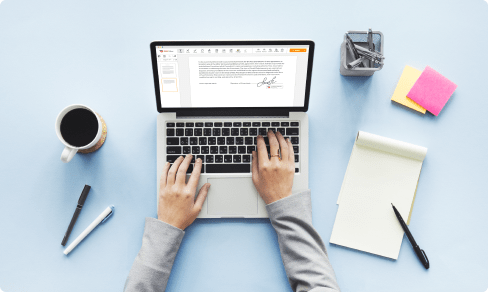Insert Smart Field Into Statement
Drop document here to upload
Up to 100 MB for PDF and up to 25 MB for DOC, DOCX, RTF, PPT, PPTX, JPEG, PNG, JFIF, XLS, XLSX or TXT
Note: Integration described on this webpage may temporarily not be available.
0
Forms filled
0
Forms signed
0
Forms sent

Upload your document to the PDF editor

Type anywhere or sign your form

Print, email, fax, or export
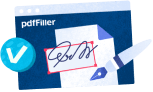
Try it right now! Edit pdf
Introducing Statement Insert Smart Field
Upgrade your productivity with our innovative Statement Insert Smart Field feature. Say goodbye to repetitive tasks and hello to streamlined efficiency!
Key Features:
Automated insertion of statements into documents
Customizable templates for personalized content
Seamless integration with popular word processing software
Potential Use Cases and Benefits:
Effortlessly generate reports with accurate data
Create personalized customer communications in a fraction of the time
Ensure consistency and accuracy across all your documents
Let Statement Insert Smart Field revolutionize your workflow and watch your productivity soar!
All-in-one PDF software
A single pill for all your PDF headaches. Edit, fill out, eSign, and share – on any device.
How to Insert Smart Field Into Statement
01
Go into the pdfFiller site. Login or create your account cost-free.
02
Having a protected web solution, it is possible to Functionality faster than before.
03
Enter the Mybox on the left sidebar to access the list of the documents.
04
Pick the template from the list or tap Add New to upload the Document Type from your personal computer or mobile phone.
As an alternative, you may quickly transfer the specified template from popular cloud storages: Google Drive, Dropbox, OneDrive or Box.
As an alternative, you may quickly transfer the specified template from popular cloud storages: Google Drive, Dropbox, OneDrive or Box.
05
Your form will open within the feature-rich PDF Editor where you can change the sample, fill it out and sign online.
06
The powerful toolkit allows you to type text in the contract, put and edit images, annotate, etc.
07
Use advanced capabilities to add fillable fields, rearrange pages, date and sign the printable PDF document electronically.
08
Click on the DONE button to complete the changes.
09
Download the newly produced file, share, print out, notarize and a much more.
What our customers say about pdfFiller
See for yourself by reading reviews on the most popular resources:
Syed A
2019-07-29
It is not working in some tasks, Like loading, email to fill. I have difficulty transferring documents from the email to pdfiller.

Travi Y.
2018-03-27
Awesome software!
Very easy to use and great to help fill PDF's and create them. I use this software very often and I rarely have issues.
Sometimes it lags and it can be a pain, but overall this is a great software to use and I don't have many cons.

For pdfFiller’s FAQs
Below is a list of the most common customer questions. If you can’t find an answer to your question, please don’t hesitate to reach out to us.
What if I have more questions?
Contact Support
How do I insert a fillable field in Word?
Enable Developer Tab. Open Microsoft Word, then go to the File Tab > Options > Customize Ribbon > check the Developer Tab in the right column > Click OK.
Insert a Control. ...
Edit Filler Text. ...
Design Mode button again to exit the mode.
Customize Content Controls.
How do I insert a text form field in Word?
Click in your Word document wherever you wish to insert a Form Field. On the Forms Toolbar click on the first button to insert a Form Field into your document: Right-click on the Form Field and select Properties. Then provide a name for the field in the Bookmark section.
How do I create a fillable form in Word 2019?
Step 1: Show Developer tab. To do this click on File tab> Options> Customize Ribbon. ...
Step 3: Add Content to the form. Go to Developer tab and then Design mode and you can then insert the controls that you want. ...
Step 5: Add Instructional text to the form. Customize it by clicking on Developer tab and then Design Mode.
How do I insert a GREY text field in Word?
Click the Insert tab in the main program menu Ribbon. In the Text tools group, click Text Box, followed by Draw Text Box. Draw the text box to your preferred size by dragging the placeholders at the corners and sides of the box object.
How do I create a fillable form?
Within Acrobat, click on the Tools tab and select Prepare Form.
Select a file or scan a document. ...
Add new form fields from the top toolbar, and adjust the layout using tools in the right pane.
Save your fillable PDF form and share it with others, or click Distribute to collect responses automatically.
How do you add a fillable checkbox in Word?
Type the text to apply the checkbox to. ...
Click the Developer tab.
Place your cursor at the beginning of the sentence you've written.
Click the Check Box Content Control that adds a check mark. ...
Click somewhere else in the document to apply it.
How do I make a fillable form in word and not editable?
Add the Developer tab. Select the "File" tab, click "Options" and choose "Customize Ribbon." ...
Add content controls. ...
Add properties to the control. ...
Add instructional text if you want to provide instructions, tips or other information for the control. ...
Protect the document so it is not editable.
How do I insert a gray fillable field in Word?
Step 1: Show Developer tab. To do this click on File tab> Options> Customize Ribbon. ...
Step 3: Add Content to the form. Go to Developer tab and then Design mode and you can then insert the controls that you want. ...
Step 5: Add Instructional text to the form. Customize it by clicking on Developer tab and then Design Mode.
How do you insert a fillable field in Word?
Enable Developer Tab. Open Microsoft Word, then go to the File Tab > Options > Customize Ribbon > check the Developer Tab in the right column > Click OK. ...
Insert a Control. ...
Edit Filler Text. ...
Customize Content Controls.
How do I insert a GREY text field in Word 2016?
Adding the Text Box You can move the text box to your preferred page location after you've created and formatted the object with the gray color scheme. Click the Insert tab in the main program menu Ribbon. In the Text tools group, click Text Box, followed by Draw Text Box.
Other ready to use document templates
eSignature workflows made easy
Sign, send for signature, and track documents in real-time with signNow.