Integrate Photo Document For Free
Drop document here to upload
Up to 100 MB for PDF and up to 25 MB for DOC, DOCX, RTF, PPT, PPTX, JPEG, PNG, JFIF, XLS, XLSX or TXT
Note: Integration described on this webpage may temporarily not be available.
0
Forms filled
0
Forms signed
0
Forms sent
Discover the simplicity of processing PDFs online
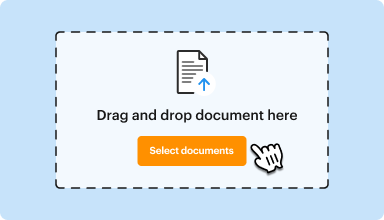
Upload your document in seconds
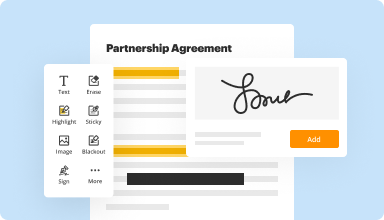
Fill out, edit, or eSign your PDF hassle-free
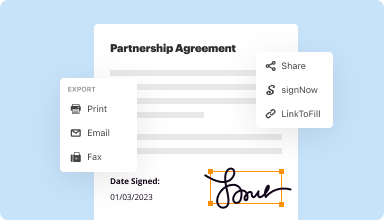
Download, export, or share your edited file instantly
Top-rated PDF software recognized for its ease of use, powerful features, and impeccable support






Every PDF tool you need to get documents done paper-free
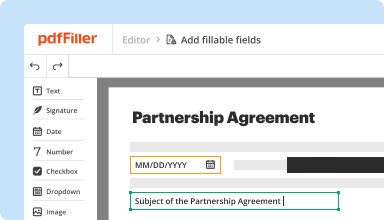
Create & edit PDFs
Generate new PDFs from scratch or transform existing documents into reusable templates. Type anywhere on a PDF, rewrite original PDF content, insert images or graphics, redact sensitive details, and highlight important information using an intuitive online editor.
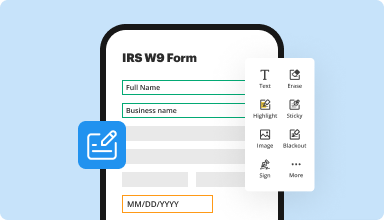
Fill out & sign PDF forms
Say goodbye to error-prone manual hassles. Complete any PDF document electronically – even while on the go. Pre-fill multiple PDFs simultaneously or extract responses from completed forms with ease.
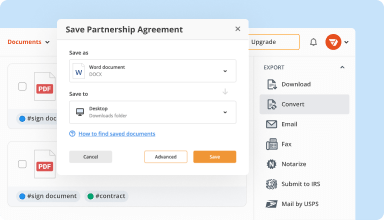
Organize & convert PDFs
Add, remove, or rearrange pages inside your PDFs in seconds. Create new documents by merging or splitting PDFs. Instantly convert edited files to various formats when you download or export them.
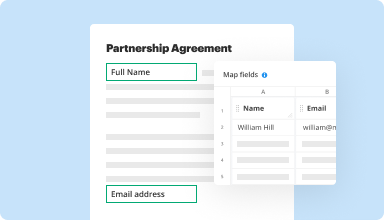
Collect data and approvals
Transform static documents into interactive fillable forms by dragging and dropping various types of fillable fields on your PDFs. Publish these forms on websites or share them via a direct link to capture data, collect signatures, and request payments.
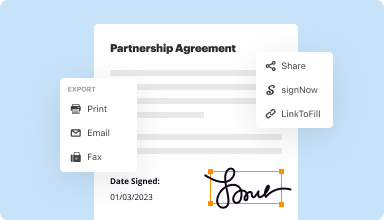
Export documents with ease
Share, email, print, fax, or download edited documents in just a few clicks. Quickly export and import documents from popular cloud storage services like Google Drive, Box, and Dropbox.
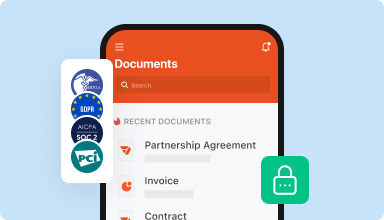
Store documents safely
Store an unlimited number of documents and templates securely in the cloud and access them from any location or device. Add an extra level of protection to documents by locking them with a password, placing them in encrypted folders, or requesting user authentication.
Customer trust by the numbers
64M+
users worldwide
4.6/5
average user rating
4M
PDFs edited per month
9 min
average to create and edit a PDF
Join 64+ million people using paperless workflows to drive productivity and cut costs
Why choose our PDF solution?
Cloud-native PDF editor
Access powerful PDF tools, as well as your documents and templates, from anywhere. No installation needed.
Top-rated for ease of use
Create, edit, and fill out PDF documents faster with an intuitive UI that only takes minutes to master.
Industry-leading customer service
Enjoy peace of mind with an award-winning customer support team always within reach.
What our customers say about pdfFiller
See for yourself by reading reviews on the most popular resources:
Great Site to find any form you may need! As a Restaurant and Bar owner, it's really convenient when you need a specific form quick, they have everything I have ever looked for! Quick and easy! 5 Stars and 2 thumbs up!!!
2015-10-13
I'm impressed with the product and signed up for a year, but it's one of those things that you really need when you need it and really don't look at much when you don't. I would think one copy per company would be about enough. One outstanding feature is that you have boxes for each field that you can type in, this makes life so much easie
2016-03-09
I have an autistic son and this PDFfiller is so amazing. There is so much paperwork between social security, IHSS, ABA therapy services, and school this gives me a few extra moments to relax
2017-02-27
Software was user friendly. Ocassionally experienced frozen screen and saved information provided did not save properly, therefore, had to repeat the process.
2018-03-14
The site is a bit slow, and often will freeze during filling. Otherwise it is well worth the $72.00 I paid although it was supposed to be a free trial for 30 days.
2018-10-08
Best software for PDF editing!
My non-profit radio station has been more productive than ever before with PDFfiller! An user-friendly web app able to do much more than you thought it would do!
- Edit PDF files easily
- Recognize text and make them editable
- Sign document simple as 1-2-3
It is not really cons, but some features are actually useless for me (ex: print to other companies to be sent at our offices)
2019-05-16
I make lots of documents and list for my job as admissions in a assisted living facility, this has been by far the most effective way to make them pdf files thus far.
2024-01-16
Mobile and Remote Offices will LOVE this program
Love that I can send / receive faxes, sign documents, and accept payments ... It's a well put together process. Easy downloads and uploads, right at the tips of your fingers. Notifies you of faxes when received and easily downloadable to your device. Absolutely a 5 start program!
2023-03-24
Private individual, basic version
I'm using the basic version which obviously has some limitations but it's good for the tasks I have in hand
2020-11-07
Integrate Photo Document Feature
The Integrate Photo Document feature allows you to seamlessly combine images with documents, enhancing your workflows and boosting productivity.
Key Features
Easy image insertion into existing documents
Support for multiple file formats, including JPEG and PNG
User-friendly interface for smooth navigation
Compatible with various document editing tools
Instant preview of combined documents
Potential Use Cases and Benefits
Create visual reports with supporting images
Compile portfolios that showcase work effectively
Enhance educational materials with relevant graphics
Simplify client presentations by integrating visuals
Streamline documentation for projects and proposals
This feature solves the problem of disjointed documents by allowing you to create cohesive materials that include both text and images. By integrating photos directly into your documents, you make your content more engaging and informative. Enjoy a more efficient way to present information while saving time in your workflow.
For pdfFiller’s FAQs
Below is a list of the most common customer questions. If you can’t find an answer to your question, please don’t hesitate to reach out to us.
What if I have more questions?
Contact Support
Can you insert an image into a PDF?
To insert an image into a PDF, you need to use the Edit object tool located in the Content tab on the right. ... All you need to do is open the PDF file that you wish to edit. Look for the “document” option on the menu and choose “insert pages” button. You can utilize this function to insert images in.
How do I add a picture to a PDF for free?
First, go to our PDF Editor and upload your file. Click 'Add Image', locate the image file that you wish to add to the PDF page and click OK. It should now appear in the middle of the screen. Feel free to click on the image and drag it around or resize it in any way that you'd like.
How do I paste a screenshot into a PDF?
Choose Edit > Take A Snapshot.
Drag a rectangle around the area you want to copy, and then release the mouse button.
Press the Esc key to exit Snapshot mode.
Can you insert an image into a PDF in Preview?
To insert an image in Mac Preview: Insert an image in PowerPoint and then save this file as PDF. In Mac Preview go to: Edit > Insert > Page from File. And then choose the PDF, which you just have saved in PowerPoint.
How do I embed a photo in a Word document?
Click the Insert tab and then click the icon for the image type. Clicking the Picture icon will launch the “Insert Picture” window. Place your cursor in your document where you want the picture to appear. Browse to your picture, click on its icon to select it and then click “Insert.”
How do I embed an image in Word?
Click the Insert tab and then click the icon for the image type. Clicking the Picture icon will launch the “Insert Picture” window. Place your cursor in your document where you want the picture to appear. Browse to your picture, click on its icon to select it and then click “Insert.”
#1 usability according to G2
Try the PDF solution that respects your time.






