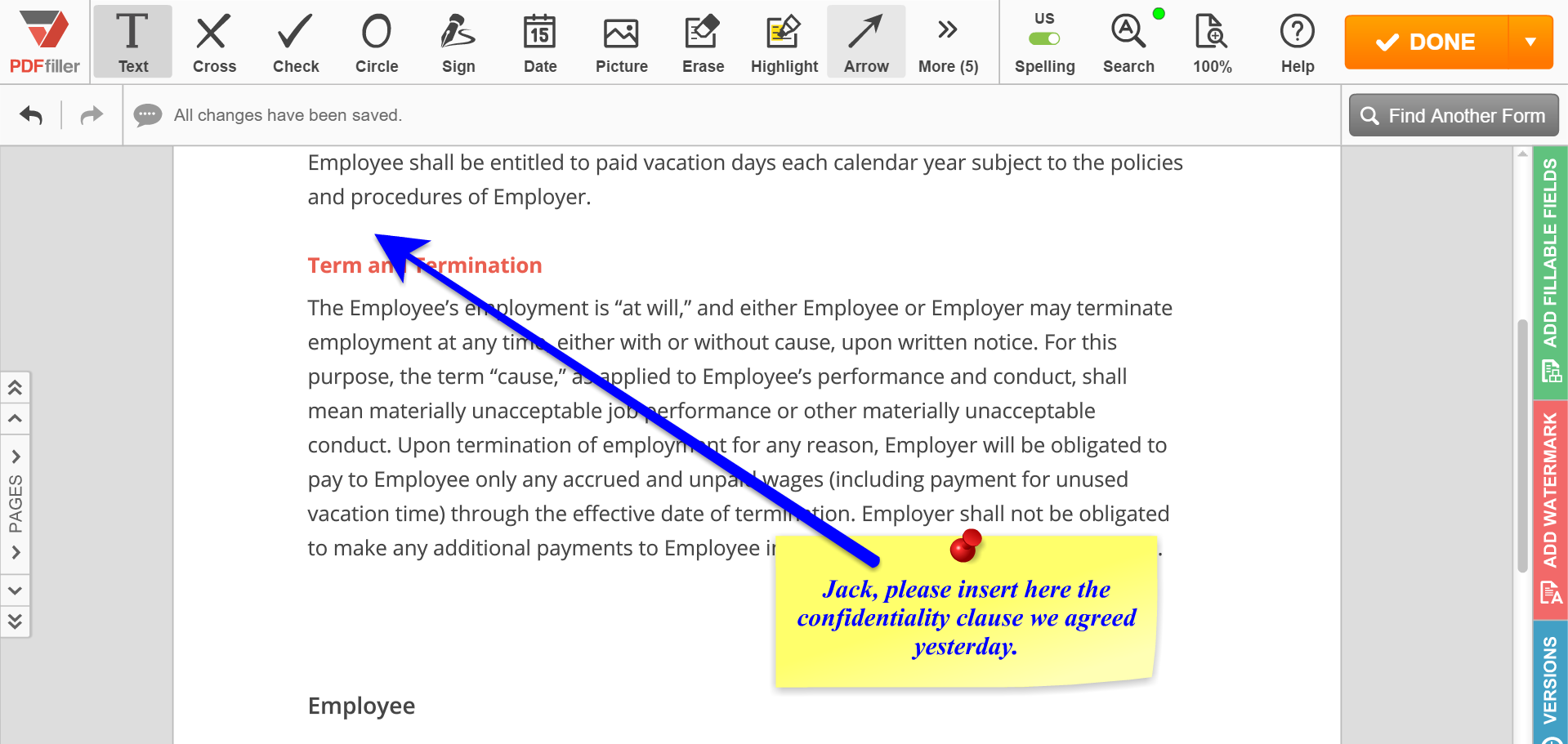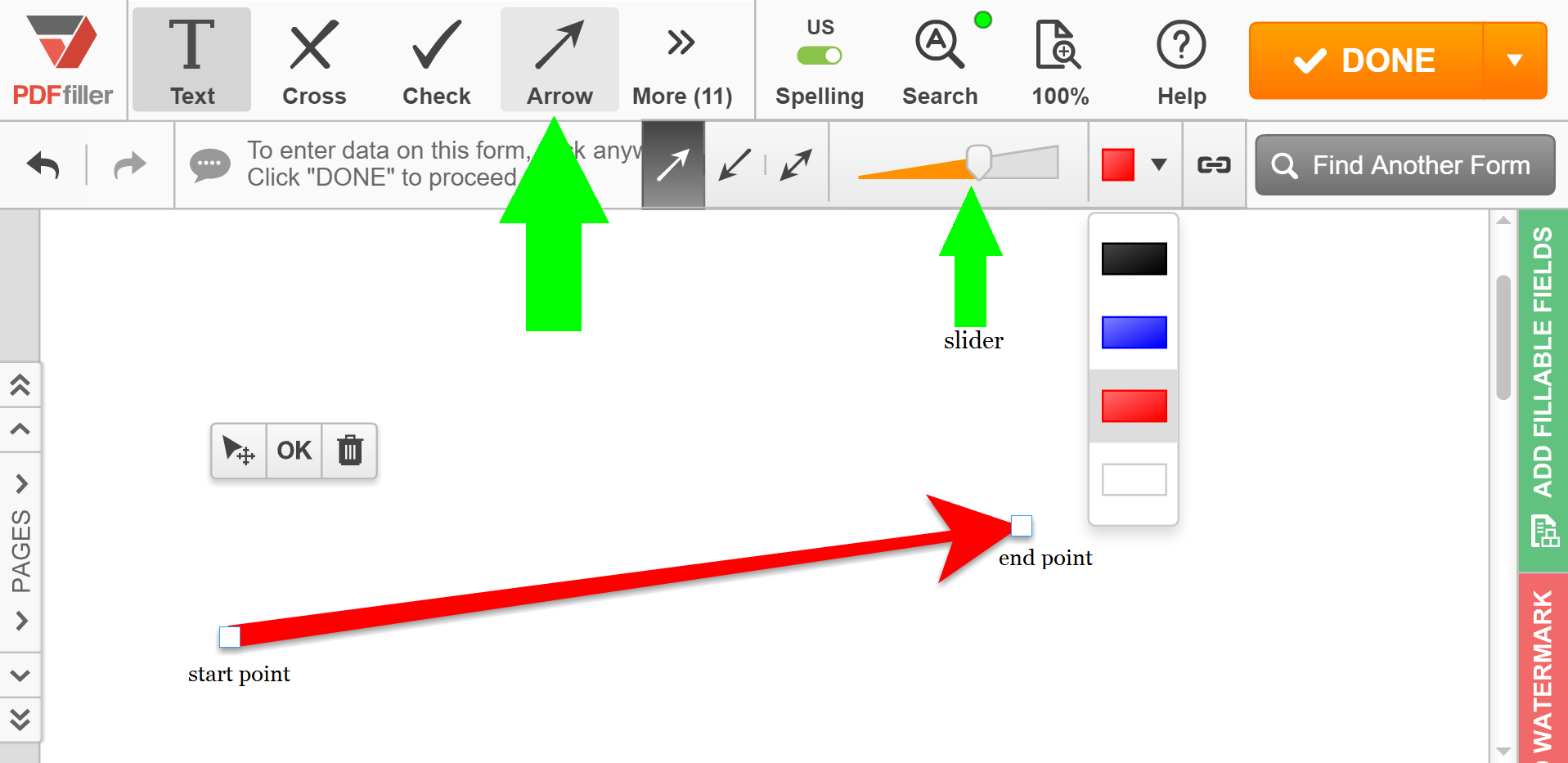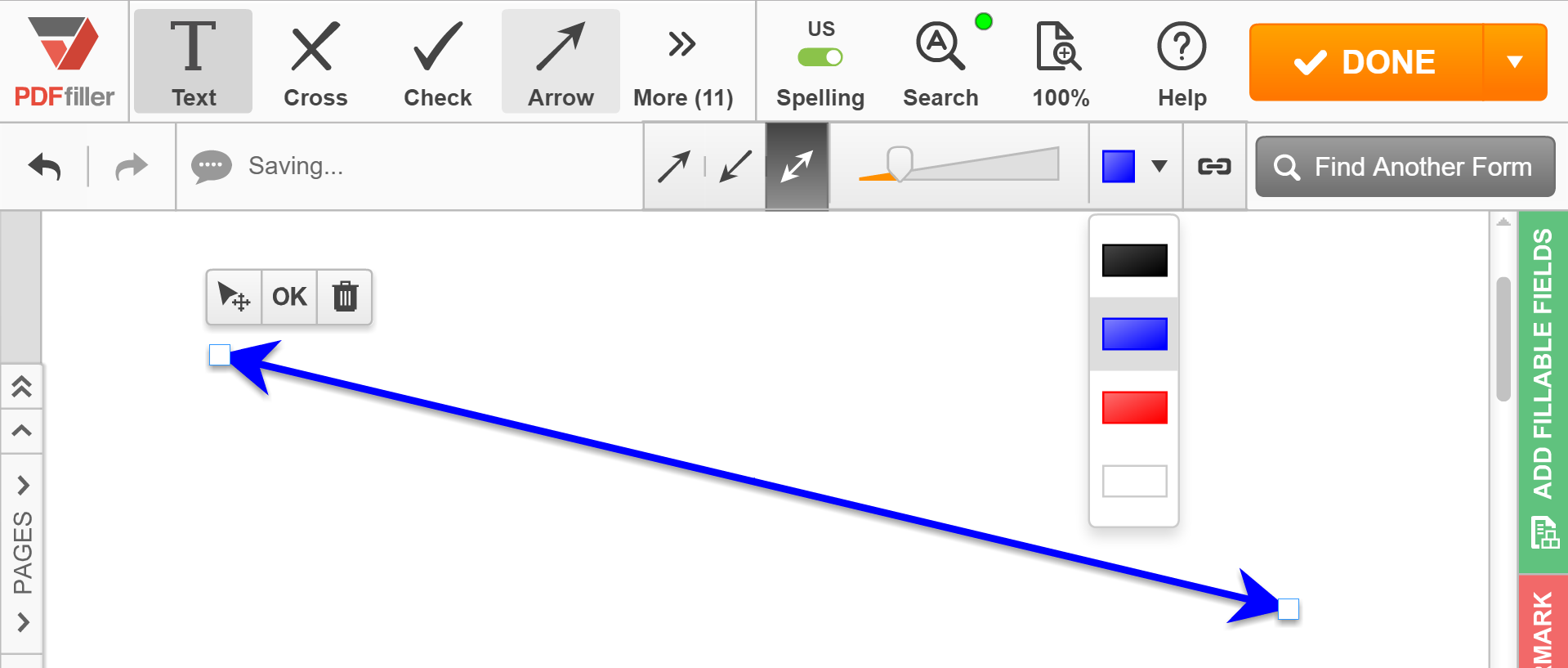Add Comments In a PDF Document Online in Google Drive For Free
Note: Integration described on this webpage may temporarily not be available.
0
Forms filled
0
Forms signed
0
Forms sent
Discover the simplicity of processing PDFs online

Upload your document in seconds

Fill out, edit, or eSign your PDF hassle-free

Download, export, or share your edited file instantly
Top-rated PDF software recognized for its ease of use, powerful features, and impeccable support






Every PDF tool you need to get documents done paper-free

Create & edit PDFs
Generate new PDFs from scratch or transform existing documents into reusable templates. Type anywhere on a PDF, rewrite original PDF content, insert images or graphics, redact sensitive details, and highlight important information using an intuitive online editor.

Fill out & sign PDF forms
Say goodbye to error-prone manual hassles. Complete any PDF document electronically – even while on the go. Pre-fill multiple PDFs simultaneously or extract responses from completed forms with ease.

Organize & convert PDFs
Add, remove, or rearrange pages inside your PDFs in seconds. Create new documents by merging or splitting PDFs. Instantly convert edited files to various formats when you download or export them.

Collect data and approvals
Transform static documents into interactive fillable forms by dragging and dropping various types of fillable fields on your PDFs. Publish these forms on websites or share them via a direct link to capture data, collect signatures, and request payments.

Export documents with ease
Share, email, print, fax, or download edited documents in just a few clicks. Quickly export and import documents from popular cloud storage services like Google Drive, Box, and Dropbox.

Store documents safely
Store an unlimited number of documents and templates securely in the cloud and access them from any location or device. Add an extra level of protection to documents by locking them with a password, placing them in encrypted folders, or requesting user authentication.
Customer trust by the numbers
64M+
users worldwide
4.6/5
average user rating
4M
PDFs edited per month
9 min
average to create and edit a PDF
Join 64+ million people using paperless workflows to drive productivity and cut costs
Why choose our PDF solution?
Cloud-native PDF editor
Access powerful PDF tools, as well as your documents and templates, from anywhere. No installation needed.
Top-rated for ease of use
Create, edit, and fill out PDF documents faster with an intuitive UI that only takes minutes to master.
Industry-leading customer service
Enjoy peace of mind with an award-winning customer support team always within reach.
What our customers say about pdfFiller
See for yourself by reading reviews on the most popular resources:
Great product - mainly use it to edit Tabletop Roleplaying Games documents for Dungeons and Dragons and Pathfinder - easy to use and intuitive. Love it.
2018-06-02
THIS APP IS AMAZING ! It has helped me countless times in my personal life and my business ! The template library is huge, I do wish there were more options when it comes to editing a pdf or a library form .
2019-08-27
Experienced user back for more
I've used pdfFiller in the past and it has always fulfilled the needs I've had of allowing me to fill in documents just as if I had been sitting at a typewriter (I know I'm dating myself by saying that). The ability to do so and add signatures, save documents to a cloud folder, print the documents when needed, or even have the documents notarized or submitted to the IRS is a major time-saver! I trust that the team behind this product will continue to find ways to save people like me time without costing great sums of money. Do that and I may be able to continue to find room in my tight budget for you!
2023-12-09
Working great for filling out forms
Working great for filling out forms, on my phone or PC saving and printing. However, trouble signing in when opening file from email and works more smoothly if signed in before opening.
2023-06-18
Easy to use
I couldn't find what I was looking for on the CRA site and this popped up in my search. I have used it before for Real Estate forms. I didn't know I could use it for CRA forms too.
I love how easy it is to use.
2022-11-25
pdfFiller has really made editing and…
pdfFiller has really made editing and signing pdf easier for me. It has really made my work much more accessible and easy.
2021-10-29
First-timer LOL but I still recognize…
First-timer LOL but I still recognize top-notch service and support pdffiller has just as much concern for the small orders as for the large orders thank you all involved
2021-10-23
I signed up for the free trial and ended up not needing to utilize their services. I had thought I had cancelled it, but for some reason it never went through, so I ended up getting charged for the full year. I contacted their live chat and a representative named **** was very helpful and got the refund processed right away. Thank you for being gracious and so helpful! I very much appreciate this company's customer service. I will definitely use them in the future! :)"
2021-03-05
Had a fantastic experience with…
Had a fantastic experience with PDFfiller with the refund I requested. I registered for a trial version and canceled the same day but they still charged me a month later. I brought that up to their attention and they promptly processed the refund. I thought they were going to give me the run around like many companies do but I was pleasantly surprised. Keep up the great customer service guys.
2025-01-14
Add Comments In a PDF Document Online in Google Drive
Enhance your documents by adding comments directly in a PDF hosted on Google Drive. This feature allows collaboration, feedback, and communication with ease.
Key Features
Easily add comments and notes to any PDF file
Access your documents from anywhere via Google Drive
Collaborate in real-time with team members or clients
Organize feedback efficiently with threaded comments
Review and edit comments without changing the original text
Use Cases and Benefits
Reviewing contracts or proposals with clients
Gathering feedback from team members on project documents
Creating annotated guides or tutorials for users
Conducting remote training sessions with shared PDFs
Facilitating discussions and brainstorming sessions
By allowing you to comment directly on PDFs, this feature solves the issue of miscommunication and confusion. You can engage with your documents more effectively, ensuring that everyone is on the same page. Start collaborating today and see how simple document management can be.
Pdf Editor Online: Try Risk Free
This chart represents a partial list of features available in pdfFiller, Google Drive

Google Drive
New Form and Document Creator
Edit PDF
Fill Online
Sign Online
PDF Converter
Fax Online
Track Sent Documents
For pdfFiller’s FAQs
Below is a list of the most common customer questions. If you can’t find an answer to your question, please don’t hesitate to reach out to us.
What if I have more questions?
Contact Support
How do I see comments on Google Classroom?
Welcome to the Google Classroom Help Community. Note: To see a single comment, look for yellow highlighted text in a document or an orange corner in a cell. To view the comment, tap the cell or text, then tap View comment.
Video Review on How to Add Comments In a PDF Document Online in Google Drive
#1 usability according to G2
Try the PDF solution that respects your time.