Block Out Company Notification For Free
Drop document here to upload
Up to 100 MB for PDF and up to 25 MB for DOC, DOCX, RTF, PPT, PPTX, JPEG, PNG, JFIF, XLS, XLSX or TXT
Note: Integration described on this webpage may temporarily not be available.
0
Forms filled
0
Forms signed
0
Forms sent
Discover the simplicity of processing PDFs online
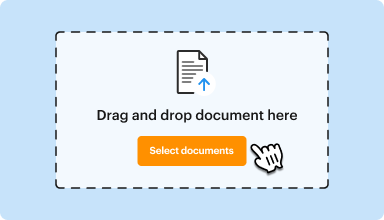
Upload your document in seconds
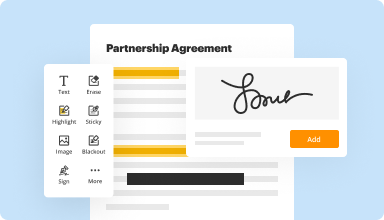
Fill out, edit, or eSign your PDF hassle-free
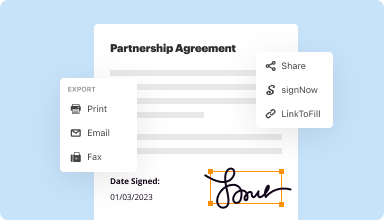
Download, export, or share your edited file instantly
Top-rated PDF software recognized for its ease of use, powerful features, and impeccable support






Every PDF tool you need to get documents done paper-free
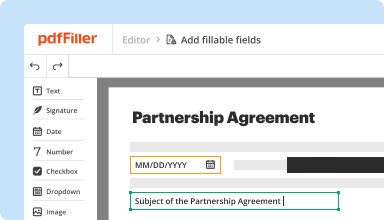
Create & edit PDFs
Generate new PDFs from scratch or transform existing documents into reusable templates. Type anywhere on a PDF, rewrite original PDF content, insert images or graphics, redact sensitive details, and highlight important information using an intuitive online editor.
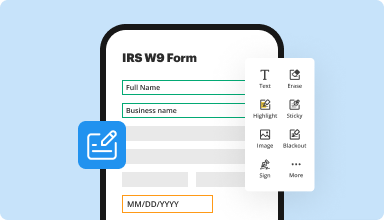
Fill out & sign PDF forms
Say goodbye to error-prone manual hassles. Complete any PDF document electronically – even while on the go. Pre-fill multiple PDFs simultaneously or extract responses from completed forms with ease.
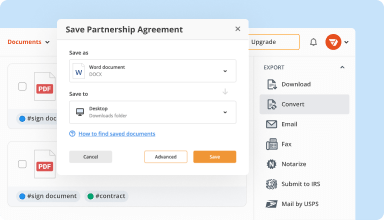
Organize & convert PDFs
Add, remove, or rearrange pages inside your PDFs in seconds. Create new documents by merging or splitting PDFs. Instantly convert edited files to various formats when you download or export them.
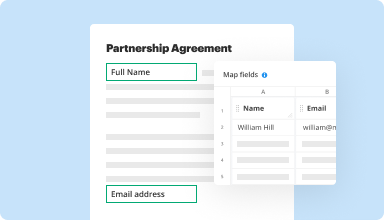
Collect data and approvals
Transform static documents into interactive fillable forms by dragging and dropping various types of fillable fields on your PDFs. Publish these forms on websites or share them via a direct link to capture data, collect signatures, and request payments.
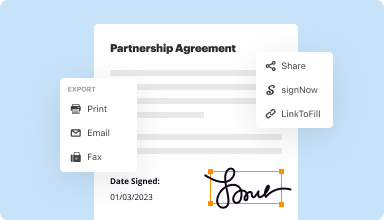
Export documents with ease
Share, email, print, fax, or download edited documents in just a few clicks. Quickly export and import documents from popular cloud storage services like Google Drive, Box, and Dropbox.
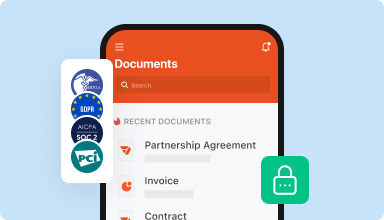
Store documents safely
Store an unlimited number of documents and templates securely in the cloud and access them from any location or device. Add an extra level of protection to documents by locking them with a password, placing them in encrypted folders, or requesting user authentication.
Customer trust by the numbers
64M+
users worldwide
4.6/5
average user rating
4M
PDFs edited per month
9 min
average to create and edit a PDF
Join 64+ million people using paperless workflows to drive productivity and cut costs
Why choose our PDF solution?
Cloud-native PDF editor
Access powerful PDF tools, as well as your documents and templates, from anywhere. No installation needed.
Top-rated for ease of use
Create, edit, and fill out PDF documents faster with an intuitive UI that only takes minutes to master.
Industry-leading customer service
Enjoy peace of mind with an award-winning customer support team always within reach.
What our customers say about pdfFiller
See for yourself by reading reviews on the most popular resources:
I had a very good experience with customer service when I wanted to cancel. I did not realize that there was a form available for no charge. This was a one time thing since in my line of work I really don't utilize this type of service. For those that do, it is a valuable tool
2014-10-14
I don't need legal documents very often & purchased to help a friend get through a difficult time. much better than hand writing all of the documents out. makes it look professional and I will probably use in the future as well, if needed.
2016-09-22
This program is excellent, there is a form for just about anything you need! The features included are awesome how you fan sign, fax, email, etc. I love how you are notified when your document is viewed, and how records are kept! I don't know how I ever lived without it! just wished i knew how to use it better...
2017-08-10
I am using PDF filler for my business and find it so easy to use. Love the feature that I can save documents as .doc and .pdf and save to my desktop for future reference without logging in.
2018-02-19
It was the worst because I had no idea how to work the program. It took well over 5hrs for something that should have taken less than 5 mins had a I known what to do
2018-06-06
Overall the format is excellent -- the clearest, fastest and most accessible set of URL instructions I've ever used -- EXCEPT haven't yer succeeded in getting a doc e-signed! Maybe we were missing a step. The doc got e-sent to the signer, but all he ever got was the sample doc to fill out -- but it wouldn't let him fill it out. and just kept popping up the sample doc. Even tho ' it side we'd successfully down loaded the doc - but it appears it kept downloading the same sample doc and not the one I'd sent him to sign,
2018-10-02
good an d easy to use
easy faster clear. help my a lot.
faster easy and help me a lot in my business and the documents the i use frequently with my customers. faster easy and help me a lot in my business and the documents the i use frequently with my customers.
2017-11-27
Make your life easier and less stressful - fill out word docs/PDFs without stressing out about scanning or printing.
pdfFiller is an incredible alternative to the usual expectation of printing out pdf documents, signing them by hand, and scanning them back into the computer for an email. It allows me to be able to quickly fill out word docs or pdf docs without the extra stress of typing between the lines and the remote signature option is the best part. It's a great option and I really appreciate being able to use it.
2022-11-23
What do you like best?
I am able to send documents out for a signature and receive them back signed during a Zoom Video Conference.
What do you dislike?
I wish it was compatible with our personal case management software program.
What problems are you solving with the product? What benefits have you realized?
I have E-signatures on the original documents and not having to use multiple copies.
2021-07-28
Block Out Company Notification Feature
The Block Out Company Notification feature provides an effective way to manage and control notifications within your organization, ensuring smoother operations and better communication.
Key Features
Customizable notification settings for different departments
Real-time updates to keep everyone informed
Integration with existing tools and platforms
User-friendly interface for easy navigation
Automated alerts to ensure important messages are not missed
Potential Use Cases and Benefits
Enhancing team communication during project deadlines
Reducing email clutter by streamlining notifications
Keeping remote teams aligned with unified updates
Facilitating quick responses to urgent matters
Improving overall productivity by organizing information flow
By implementing the Block Out Company Notification feature, you can tackle the common problem of information overload. This feature enables you to filter notifications according to your needs, allowing you to focus on what matters most. You will experience an increase in clarity and efficiency, ultimately contributing to a more productive workplace.
For pdfFiller’s FAQs
Below is a list of the most common customer questions. If you can’t find an answer to your question, please don’t hesitate to reach out to us.
What if I have more questions?
Contact Support
How do I block notifications?
On your computer, open Chrome.
At the top right, click More Settings.
At the bottom, click Advanced.
Under “Privacy and security,” click Site settings.
Click Notifications.
Choose to block or allow notifications: Block all: Turn off Ask before sending.
How do you stop websites from asking to show notifications?
You can also prevent websites from asking to show you notifications while allowing a few trusted websites to show you notifications. To find this option, click menu > Options > Privacy & Security. Scroll down to the Permissions section and click the Settings button to the right of Notifications.
How do I stop a website from asking me for notifications?
You can also prevent websites from asking to show you notifications while allowing a few trusted websites to show you notifications. To find this option, click menu > Options > Privacy & Security. Scroll down to the Permissions section and click the Settings button to the right of Notifications.
How do you stop unwanted notifications?
Go to Settings > Sound and Notification > App Notifications.
Tap the app you want to stop.
Tap the toggle for Block, which will never show notifications from this app.
How do I turn off Chrome notifications?
Open chrome menu and click on settings. ...
Go to Site Settings by clicking on site settings on the Settings page.
Go to notifications and select the website whose permission you want to revoke. ...
Click on clear and reset.
Confirm and done!
How do I get Chrome to stop asking me to default?
From the Chrome menu button in the top right corner, select Settings. Under Settings, scroll down to Advanced > Site settings. There you will find discrete settings for both Location and Notifications, the default is set to “Ask first,” you can set those to “Block” which will stop sites to prompt you for either.
How do I stop Daily Mail pop-ups?
Click on the menu icon (three stacked dots) on the top-right of the Chrome screen.
Click Settings.
Scroll to the bottom and click Advanced.
In the Privacy and Security section, scroll down and click Content Settings.
Click Notifications.
How stop pop-ups on bottom right corner?
Click the Chrome menu (the three vertical dots in the upper right corner of the Chrome window) and select Settings. Scroll down to “Notifications.” Here you can choose what notifications are allowed to appear on your desktop. Turn off notifications from any site you no longer want to see notifications from.
How do I stop chrome from automatically playing Daily Mail?
To find it, tap on the three-dot menu icon in the top right corner of the Chrome app and then hit Settings. Then, select Site settings and then locate Media near the bottom of the list. Here, you should find the Autoplay option. Inside, you can toggle off the autoplay feature.
#1 usability according to G2
Try the PDF solution that respects your time.






